| 일 | 월 | 화 | 수 | 목 | 금 | 토 |
|---|---|---|---|---|---|---|
| 1 | 2 | |||||
| 3 | 4 | 5 | 6 | 7 | 8 | 9 |
| 10 | 11 | 12 | 13 | 14 | 15 | 16 |
| 17 | 18 | 19 | 20 | 21 | 22 | 23 |
| 24 | 25 | 26 | 27 | 28 | 29 | 30 |
- 데이터 전달
- M8200
- API
- crashlog
- PDA
- .net
- Antialiasing
- self-signed ssl
- 크래시로그
- phpmailer
- php
- docker
- protobuf-c
- 블루투스 헤드셋
- net
- 자바스크립트
- plcrashreporter
- Font
- ClickOnce
- MFC
- C#
- 기념일관리
- 와이브로
- C/C++
- GDI
- VS2008
- 한 번만 실행
- JavaScript
- EUC-KR
- 설치제거
- Today
- Total
~☆~ 우하하!!~ 개발블로그
VMware ESXi 6.5 U3 – 설치 본문
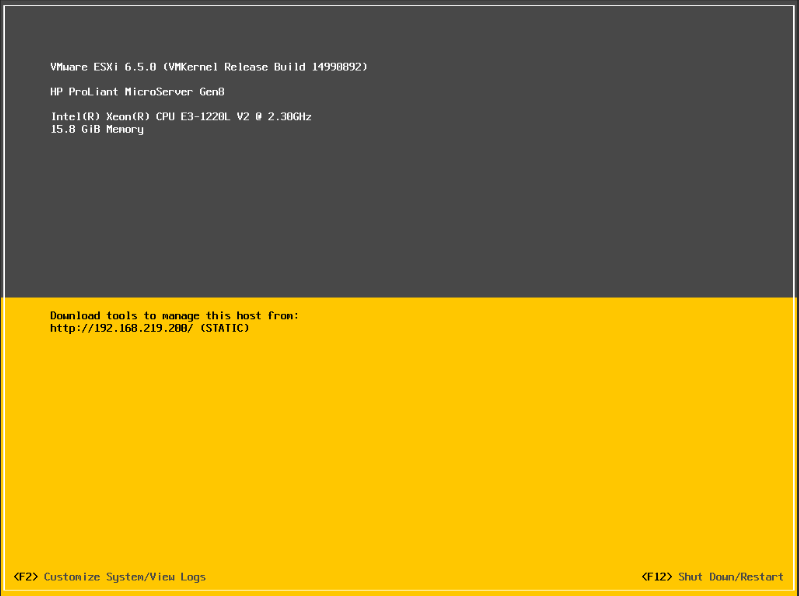
ESXi 는 운영체제(OS:Operating System)의 이름이야. MS Windows 니, Apple의 macOS 니 하는 것처럼 VMware 회사가 만든 제품이지.
가상화 OS 라고 하는데, 이 OS 를 설치하면 그 안에 Windows, macOS, Linux 등등의 OS 를 설치해서 여러 대의 가상(Virtual) 컴퓨터를 가질 수 있게 되지.
즉, 가상 OS 를 관리하기 위해서 만들어진 OS 야.
지금부터 ESXi 를 설치하는 과정을 진행해볼거야.
우선 ProLiant MicroServer Gen8 서버에 설치할 수 있는 가상화 OS 가 무엇이 있는지 알아보는 것이 중요해.
이 서버를 사자마자 설치했었던건 VMware ESXi 인데, 버전이 6.0 이었지.
그래서 버전업된 ESXi 가 있는지 조사해봤지. 그러다가 Proxmox 라는 또다른 가상화 OS 가 있는 걸 알게 되었는데, 다음에 알아보기로 하고 그냥 ESXi 를 조사해봤어.
HPE ProLiant MicroServer Gen8 에는 커스터마이징된 ESXi 를 설치해야 한다고 알고 있었어.
HP 사이트에서 ESXi 를 찾아봤지. 내가 찾은 URL 은 https://www.hpe.com/kr/ko/servers/hpe-esxi.html 야.
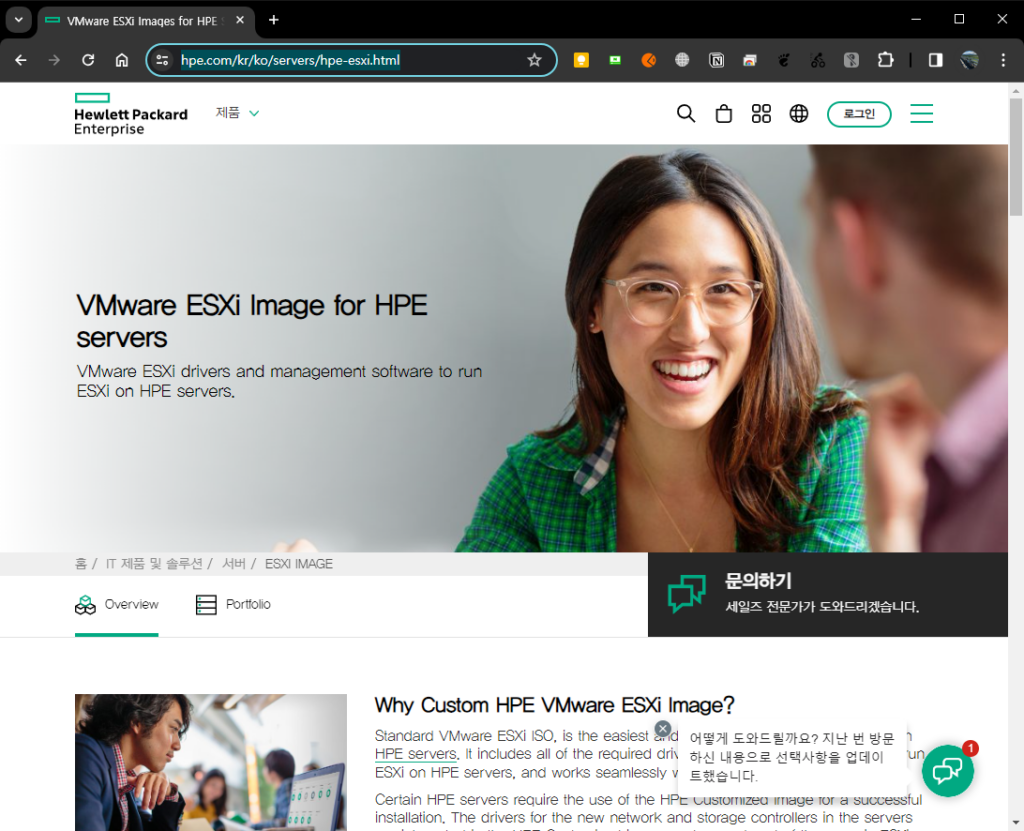
아래쪽으로 스크롤해보면 커스터마이징된 ESXi Image 리스트를 확인할 수 있지.

예전에 어디선가 들었는데, Gen8 에 설치 가능한 버전은 6.5 가 마지막이라더군.
그래서 ESXi 6.5 U3 (Update 3) 항목을 확장해봤어.
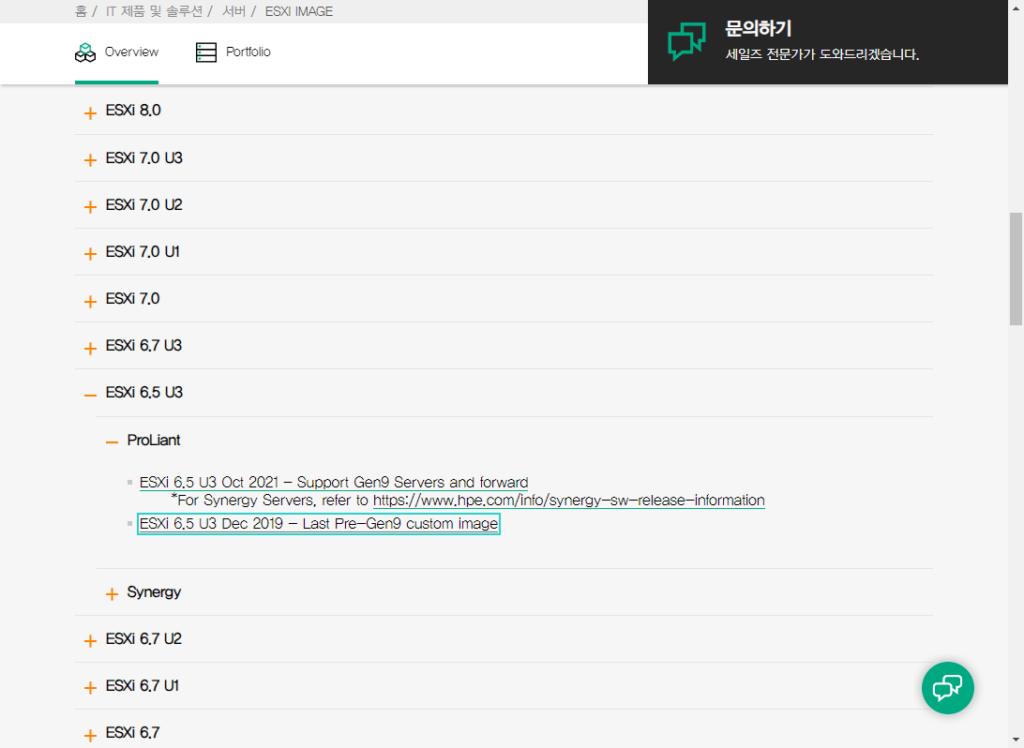
보는것처럼 Gen9 이전 제품에 대한 마지막 버전이래.
혹시나해서 ESXi 6.7 U3 를 확장해봤어.

ESXi 6.7은 Gen9 부터 지원한다는군. 버전이 높으면 더 좋을테지만, 시도했다가 설치 안되거나, 설치는 되었는데 제대로 동작하지 않으면 낭패일테니, 그냥 마음 비우고 ESXi 6.5 U3 를 선택하였지.
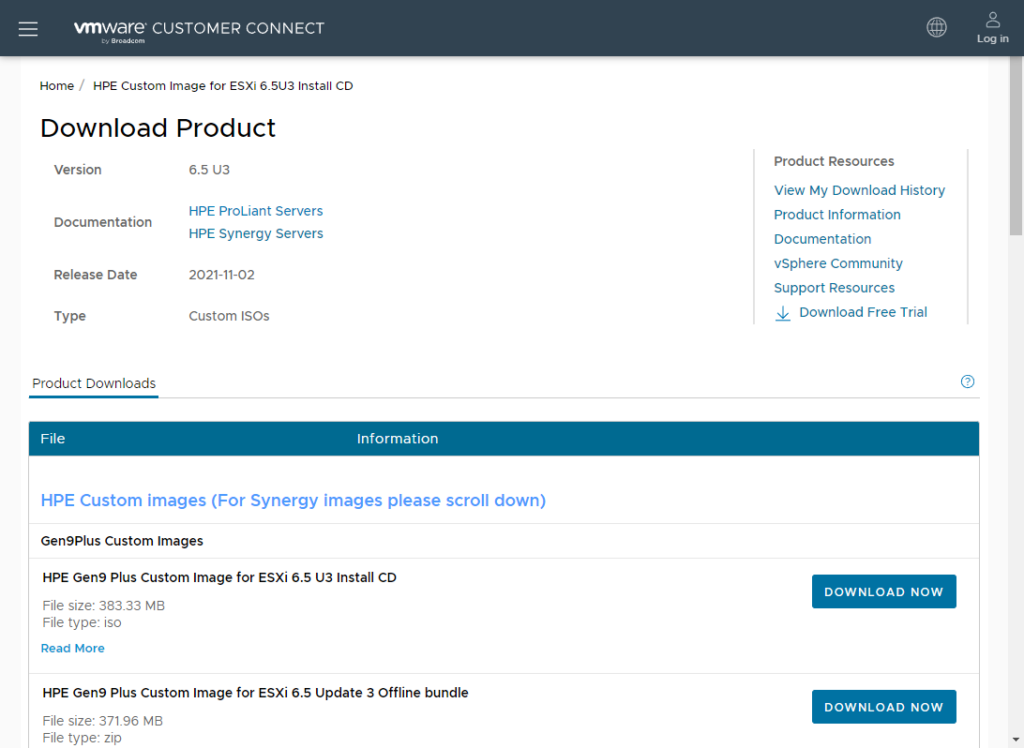
이 화면에서 아래쪽으로 스크롤해보면 Gen9 이전 제품에 적용할 수 있는 이미지 목록이 나와.

이중에서 Install CD 버전 (iso 형식) 의 이미지를 다운로드받았지.
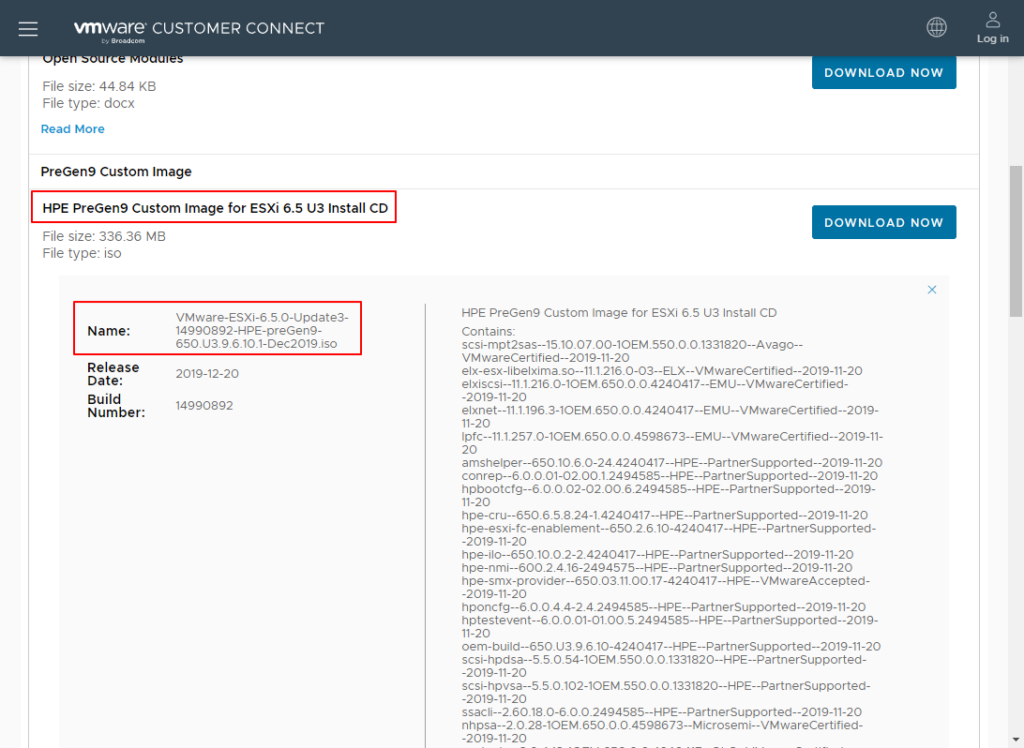
보다시피 파일 이름은 VMware-ESXi-6.5.0-Update3-14990892-HPE-preGen9-650.U3.9.6.10.1-Dec2019.iso 이야.
iso 파일형식은 CD 를 이미지화해서 파일로 만든건데, MicroServer 에 설치하려면 부팅 USB 형식으로 iso 파일을 만들어줘야 하지.
iso 파일을 부팅 USB 로 제작하는 프로그램으로는 rufus 가 가장 유명하다고 알고 있어. 지금 현재 4.4 버전이 최신 버전이네(https://rufus.ie/ko/).
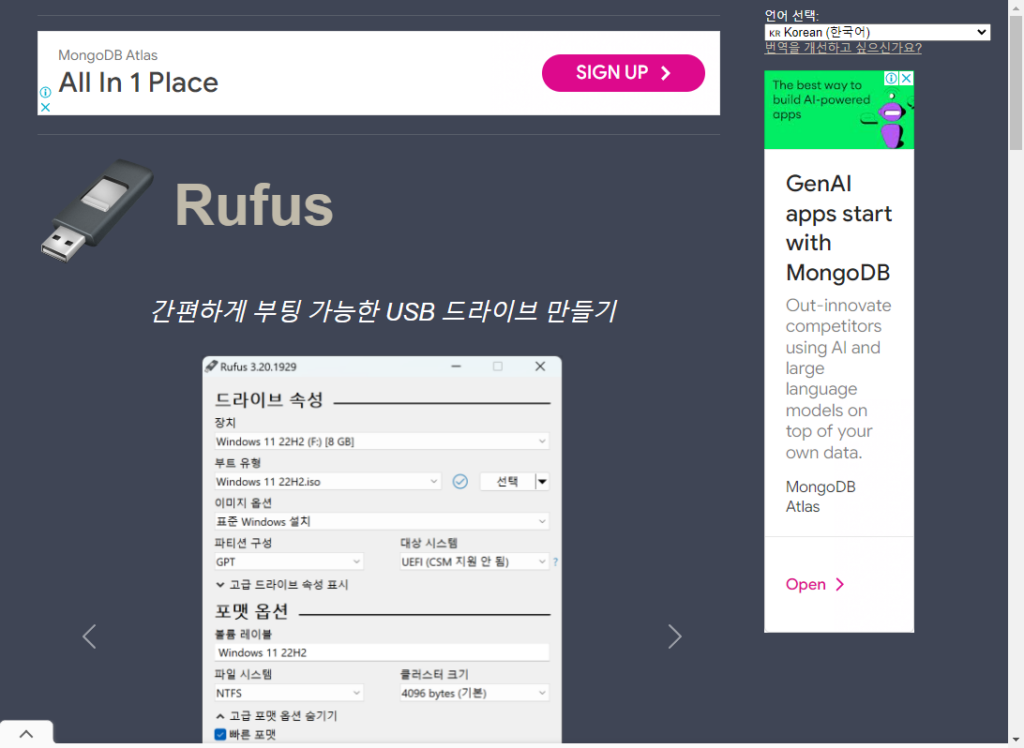
이 글에서 rufus 사용법을 설명하진 않을거니 인터넷에서 사용법을 찾아보면 쉽게 구할 수 있을거야.

어쨌거나 iso 이미지를 부팅 USB 로 제작해서 네임펜으로 정성스럽게 이름을 써줬어. 나중에 또 써먹을 일이 있을지는 모르겠지만…
이 USB 를 ProLiant MicroServer USB 포트에 꽂아주고 전원을 올리면 ESXi 설치작업이 시작되지.

설치하는 과정에서는 별로 어려움이 없을거야(그래서 스크린샷도 준비하지 않았어).
설치가 완료되고 ESXi 가 부팅된 모습은 이래. 네트워크 설정을 하기 전이기 때문에 DHCP 서버에 의해서 IP 를 할당받은 결과야.
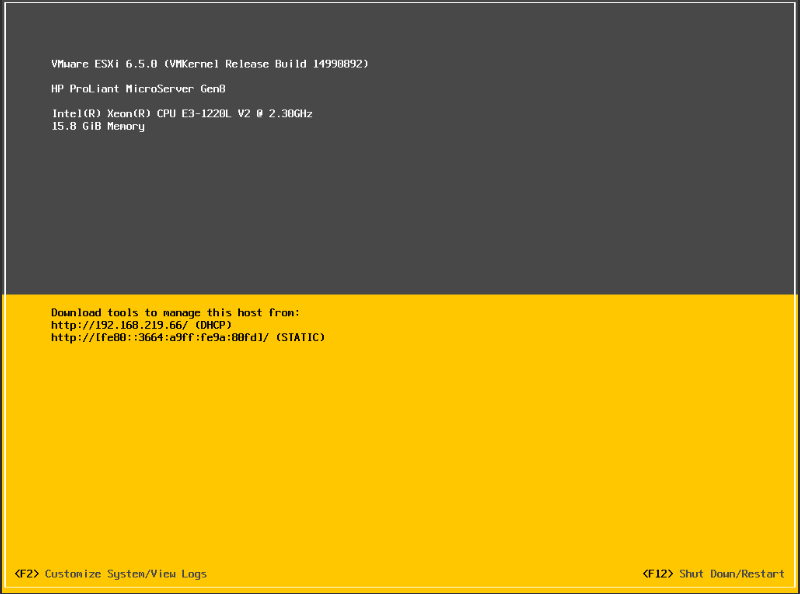
설치가 모두 완료되고 나면 네트워크를 설정해 주어야 하는데 메인 화면에서 F2 키를 눌러주면 관리자 아이디와 비밀번호 입력을 해야해. 관리자 아이디와 비밀번호는 ESXi 설치 과정에서 설정했었을거야. 아마 이 스크린샷을 어떻게 찍은거냐고 궁금해할 사람이 있을텐데 iLO 를 사용하면 장치의 화면을 원격으로 표시할 수가 있어. iLO 에 대해서는 나중에 자세하게 설명할께.
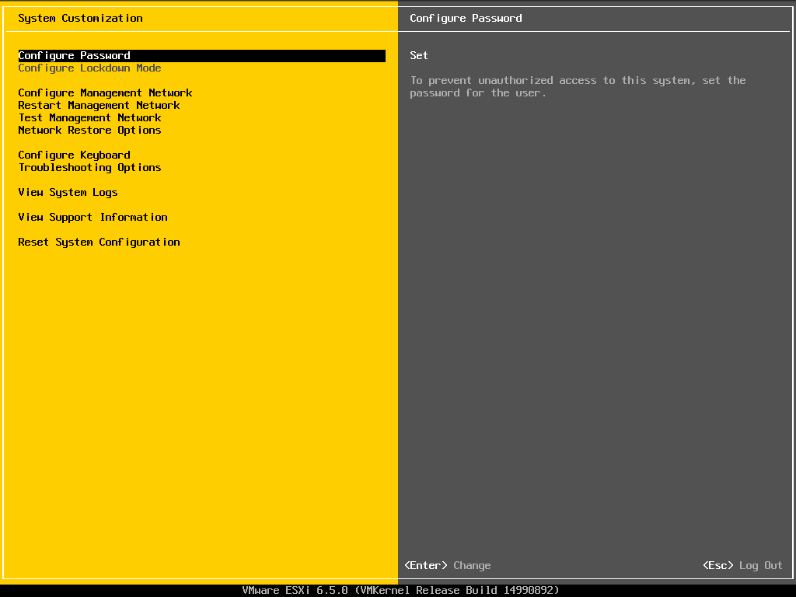
네트워크를 설정하려면 Configure Management Network 메뉴를 선택하고 <Enter>를 누르면 돼.
네트워크 설정 화면에서는 네트워크 어댑터, IPv4 설정, IPv6 설정, DNS 설정 등이 가능하지.
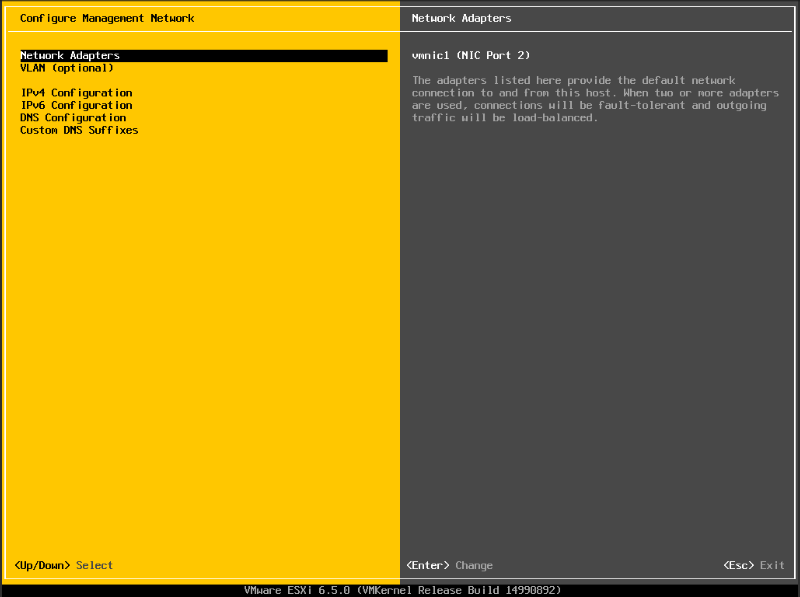
아래 화면은 Network Adapters 메뉴를 선택한 결과야. MicroServer 에 장착되어 있는 물리 네트워크 어댑터 목록이 보여지고 있어.
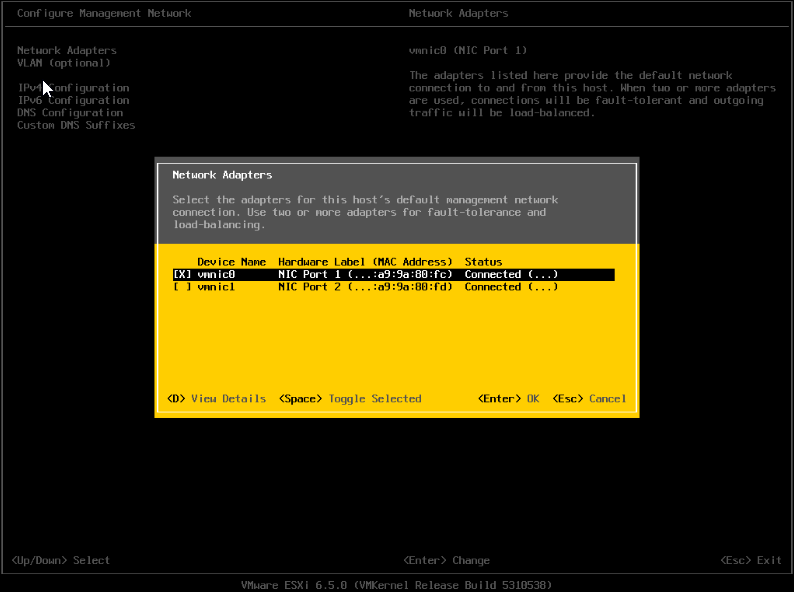
ProLiant MicroServer Gen8 에는 물리 네트워크 카드가 2개 장착되어 있다고 했지? (iLO 용 네트워크 카드 제외하고 말이야). 그 2개의 네트워크 카드가 각각 vmnic0, vmnic1 로 표시되고 있는거야.
이 화면에서는 관리용 네트워크를 설정하는 화면이기 때문에 2개 중 1개만 선택해서 IP 주소를 할당해주는 작업을 하면돼.
vmnic0 이라는 이름의 네트워크 카드를 관리용 네트워크로 사용할 계획인데, 커서로 선택된 상태에서 <Space> 를 누르면 (X) 가 토글돼. 커서가 선택된 상태에서 <D>를 누르면 해당 네트워크 카드의 상세정보 화면이 표시되지. … 으로 줄여서 표시되던 MAC Address 의 전체 값을 확인할 수 있어.
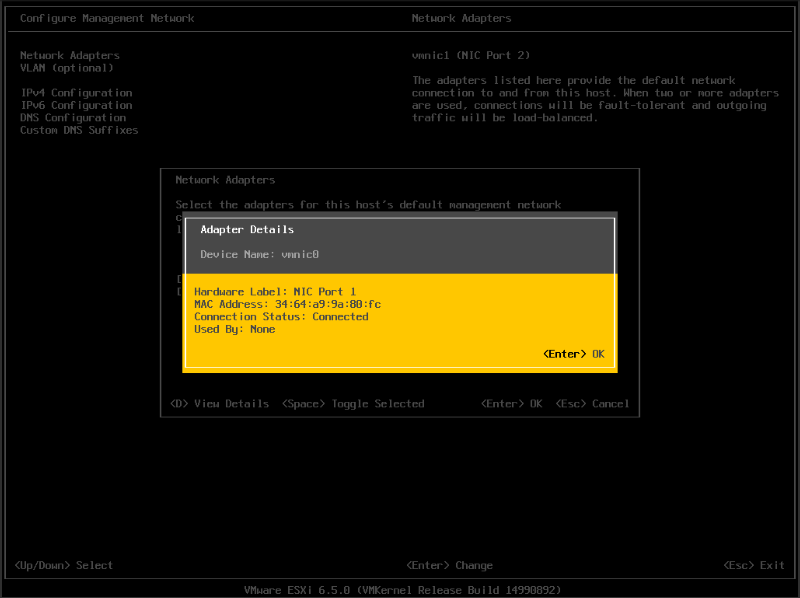
이번엔 IPv4 Configuration 메뉴를 선택해서 ESXi host 의 IP 주소를 설정해볼까? ESXi host 는 VM 에 대한 관리를 목적으로 접속하게 되는 일이 잦기 때문에 DHCP 로 ESXi 가 부팅될 때마다 새로운 IP 주소를 할당받는 것보다는 고유한 주소를 할당하는게 좋겠어.
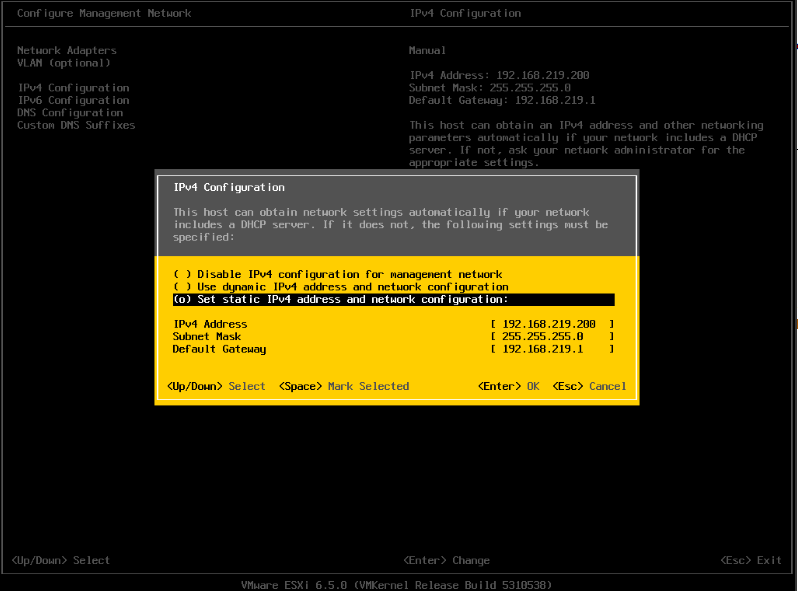
나는 MicroServer 의 관리용 IP 주소를 192.168.219.200 으로 할당했고, Subnet Mask, Default Gateway 는 나의 네트워크 환경에 맞추어 각각 255.255.255.0, 192.168.219.1 로 입력했어. <Enter>를 누르면 입력한 값이 저장되고 설정한 값이 적용되지.
만약 IPv6 을 사용하지 않을거라면 IPv6 Configuration 메뉴화면으로 들어가서 Disable 시켜도 좋아.
이어서 DNS Configuration 메뉴를 눌러서 DNS 주소값을 설정해보자.
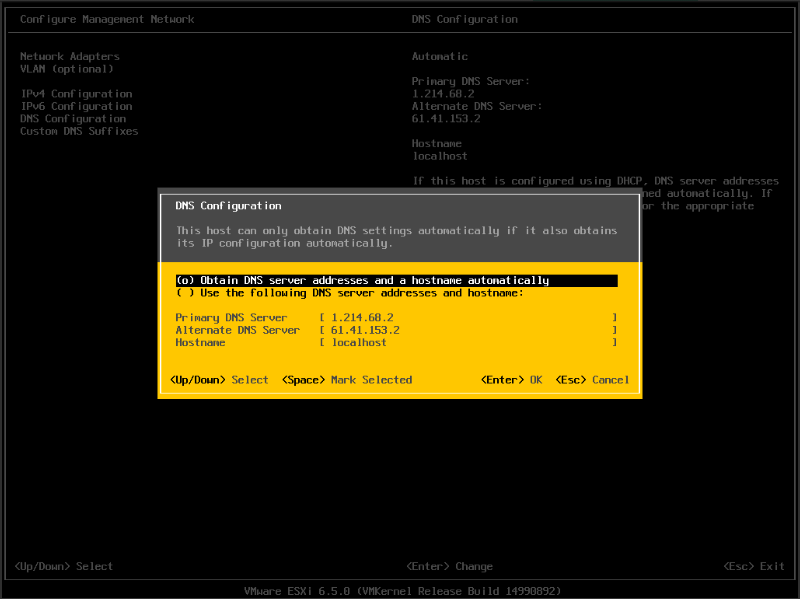
Obtain DNS server addresses and a hostname automatically 에 체크되어 있다면 공유기에 설정되어 있는 DNS 서버 주소값(나의 경우에는 1.214.68.2, 61.41.153.2)이 자동으로 사용되지. DNS 주소값이나 Hostname 변경이 필요하다면 Use the following DNS server addresses and hostname 을 체크하고 그 값을 직접 입력해주면 돼. <Enter>를 눌러서 설정 작업을 마무리하면 돼.
여기까지 수정하고나면 변경된 내용을 적용하기 위해서 네트워크를 재시작하게 되지. 경우에 따라서는 ESXi host 가 재시작될 수도 있어. 변경 내용이 적용되고나면 이제 웹브라우저에 관리용 IP 주소를 입력해서 ESXi 관리 콘솔 화면으로 접속이 가능해져.
웹브라우저에 관리용 IP 주소를 입력해서 VMWare ESXi 로그인 화면이 표시되는 것을 확인해보자.
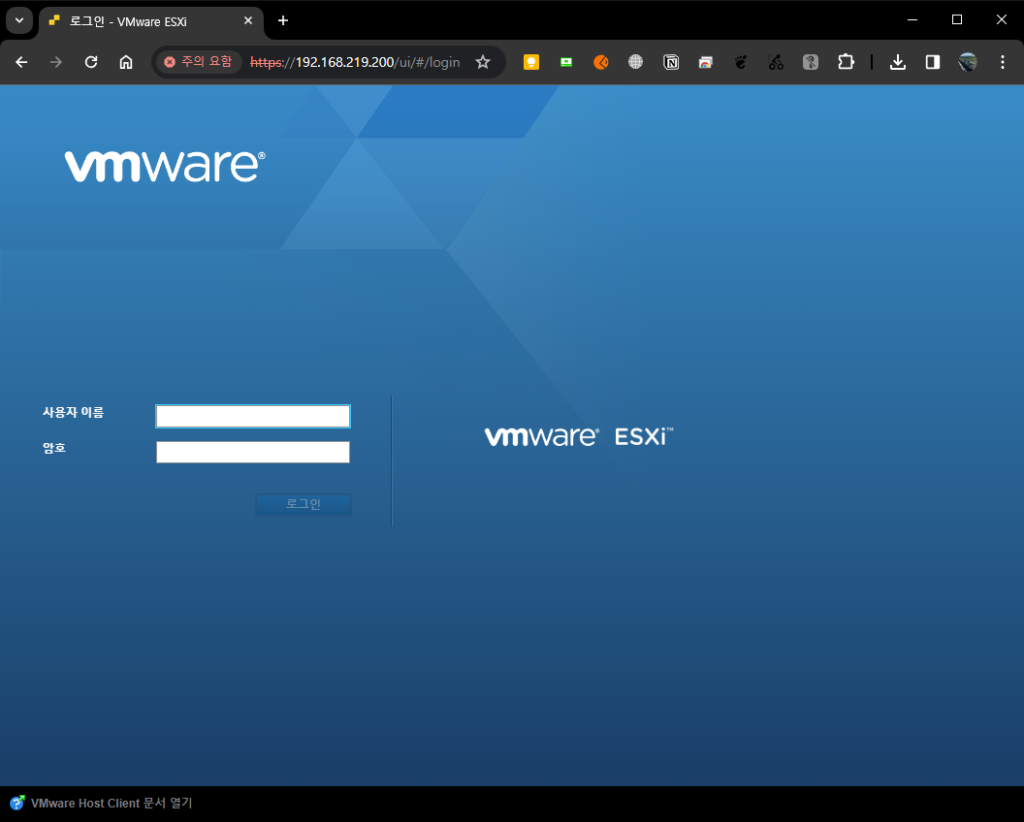
관리자아이디, 패스워드를 입력하고 로그인을 하면 관리 콘솔 화면이 표시되지(이미 여러 가상시스템을 설치한 상태에서 스크린샷을 잡은거라서 CPU 사용량, 메모리 사용량이 좀 많은 모습이야. 그냥 무시해~).
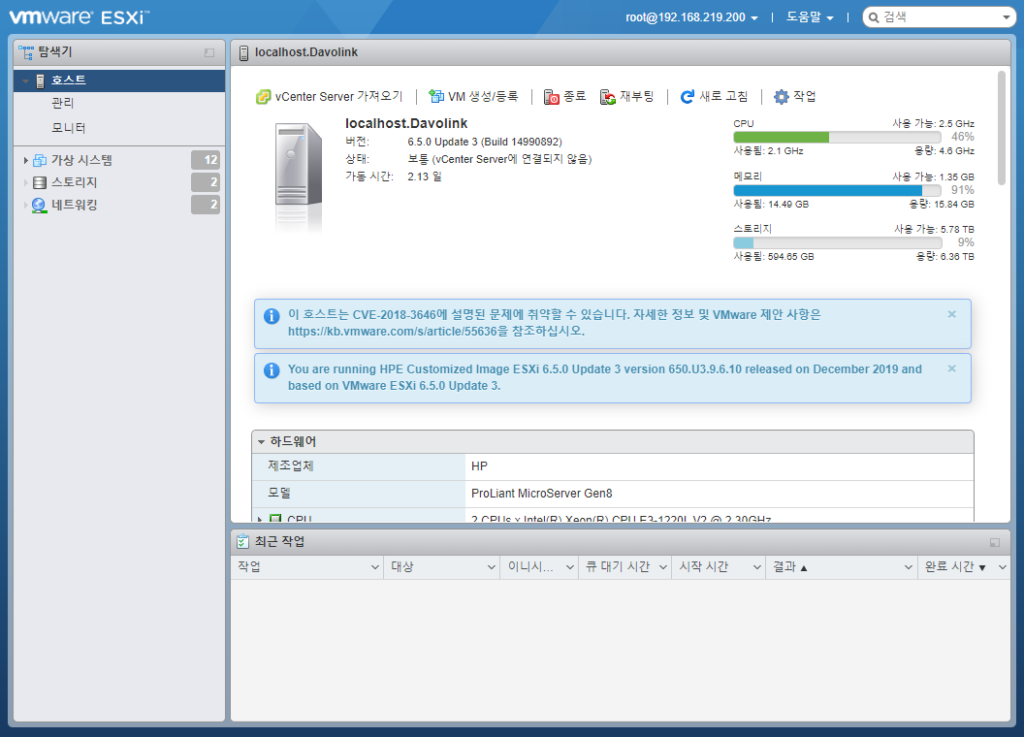
이제 ESXi 에 가상 시스템을 구성하기 위한 준비 과정을 살펴볼까?
'개발환경' 카테고리의 다른 글
| pfSense 설치 및 설정 으로 WAN 과 LAN 연결하기 (0) | 2024.03.03 |
|---|---|
| VMware ESXi – 네트워크 구성 (0) | 2024.03.03 |
| HPE ProLiant MicroServer (Gen8) 활용 (0) | 2024.03.03 |
| Vault (0) | 2023.06.09 |
| private docker registry setting - harbor in ubuntu (0) | 2023.03.28 |




