| 일 | 월 | 화 | 수 | 목 | 금 | 토 |
|---|---|---|---|---|---|---|
| 1 | 2 | |||||
| 3 | 4 | 5 | 6 | 7 | 8 | 9 |
| 10 | 11 | 12 | 13 | 14 | 15 | 16 |
| 17 | 18 | 19 | 20 | 21 | 22 | 23 |
| 24 | 25 | 26 | 27 | 28 | 29 | 30 |
- net
- docker
- phpmailer
- .net
- M8200
- 한 번만 실행
- 크래시로그
- API
- 블루투스 헤드셋
- GDI
- C#
- EUC-KR
- MFC
- C/C++
- Font
- VS2008
- 자바스크립트
- 데이터 전달
- crashlog
- JavaScript
- protobuf-c
- php
- plcrashreporter
- ClickOnce
- 와이브로
- Antialiasing
- 설치제거
- self-signed ssl
- 기념일관리
- PDA
- Today
- Total
~☆~ 우하하!!~ 개발블로그
pfSense 설치 및 설정 으로 WAN 과 LAN 연결하기 본문

pfSense 는 방화벽 기능을 수행하지. 그리고 라우팅 기능도 포함되어 있어. 그래서 외부에서 들어오는 네트워크 연결을 관리하고, 내부에서 나가는 네트워크도 관리할 수 있어. 그러기 위해서는 외부 네트워크와 내부 네트워크가 모두 pfSense 에 연결이 되어야 하지.

지금부터 ESXi 에 첫번째 VM 을 생성해서 pfSense 를 설치해보려고 해.
pfSense 설치 이미지
우선 pfSense 설치 이미지가 필요하겠지? 아래 사이트가 pfSense 공식 사이트야. 여기에 가면 이미지를 구할 수 있겠지?

웹사이트 맨 오른쪽 위에 Download 링크가 보이네.

Architecture 로 “AMD64 (64-bit)” 를 선택하면 바로 아래의 Mirror가 Installer 로 바뀌고, Installer 에서 DVD Image (ISO) Installer 를 선택한 후에 “Download” 버튼을 클릭하면 설치 이미지 파일을 내려받을 수가 있어.

오늘 날짜 기준으로 2.7.2 버전이 안정 최신버전이고, 다운로드받은 파일 이름은 pfSense-CE-2.7.2-RELEASE-amd64.iso.gz 이네. 이 파일의 압축을 해제하면 pfSense-CE-2.7.2-RELEASE-amd64.iso 파일이 짠~ 하고 나타나지. 이제 이 파일을 이용해서 VM 을 생성해보자.
pfSense VM 생성
ESXi 관리 콘솔 화면에서 왼쪽의 탐색기 메뉴 중 “가상 시스템” 을 선택하고, “VM 생성/등록” 버튼을 클릭하면 VM 생성 마법사가 시작되지.

“VM 생성/등록” 버튼으로 새로운 VM 을 만들 수도 있지만, 이미 만들어져있는 VM 을 ESXi 에 등록시킬 수도 있어. 그래서 생성/등록이지. 이미 만들어져 있는 VM 을 등록하려면 “기존 가상 시스템 등록” 항목을 선택하면 되겠지.
나는 새로운 가상 시스템을 생성할 거니까 “새 가상 시스템 생성” 항목을 선택한 상태에서 “다음” 으로 진행할께.

가상 시스템의 이름은 “pfsense” 로 지어주자. 호환성 항목값은 수정할 필요가 없을 것 같아. 게스트 OS 제품군 항목값으로는 Linux 를 선택하고, 게스트 OS 버전은 기타 Linux 3.x 이상(64비트) 를 선택해주자.
VMware 를 한번쯤 사용해본 사람들은 잘 알겠지만, Linux 말고도 Windows, Mac OS 등의 OS 도 설치할 수 있지. 설치 이미지가 준비된다면 말이지.
선택한 OS 제품군에 따라 OS 버전 항목들도 달라져. 이 항목값들은 가상 시스템을 설치하는데 사용할 이미지에 맞게 설정해주면 되겠지.
“다음” 단계에서는 가상 시스템을 저장할 대상 스토리지를 선택하는거야.

나의 MicroServer 에는 스토리지가 2개 있어. 이 중에서 datastore1 에 저장하겠다고 선택했어.
이번에는 가상 시스템에 대한 가상 하드웨어 설정이야.

CPU 는 1개를 선택하고, 메모리는 1024 MB 를 할당해줄거야. 하드디스크 용량은 초기값 16 GB 를 그대로 사용하려고 해. pfsense 는 아주 가벼운 OS 라서 이 정도면 충분할거라 생각해.
https://docs.netgate.com/pfsense/en/latest/hardware/minimum-requirements.html

홈페이지에 나와있는 최소 요구사양만큼 할당한거네.
이제 무엇보다 중요한 네트워크 어댑터 설정인데, 총 2개의 네트워크 어댑터를 장착해 주어야 해. 앞에서부터 이야기했지만, pfsense 는 방화벽 기능도 있지만, 라우터 기능도 있어서 WAN 과 LAN 을 연결시켜주는 기능을 수행해야 하거든.
만약 1개의 네트워크 어댑터만 존재한다면 위쪽의 “네트워크 어댑터 추가” 버튼으로 추가해주면 돼.
등록된 네트워크 어댑터에 각각 WAN 과 LAN 을 선택하자.

그리고 각 네트워크 어댑터의 MAC 주소를 기억해두자. pfSense 의 네트워크 설정 단계에서 필요하거든.
다음은 이 가상 시스템을 설치할 때 사용할 ISO 파일을 선택하는 단계인데, 앞에서 다운로드받아놨던 pfSense-CE-2.7.2-RELEASE-amd64.iso 파일을 스토리지에 업로드한 상태여야 하거든.

나는 데이터스토어 datastore2_4TB 의 images 라는 경로에 올려두었고, “찾아보기” 버튼으로 해당 설치 이미지를 선택했어. iso 이미지 파일을 미리 올려두지 않았더라도 “찾아보기” 버튼을 클릭해서 표시되는 화면의 “업로드” 기능으로 이미지를 올릴 수가 있어.
여기까지 진행했다면 이제 가상 시스템을 설치할 준비가 완료된거지. “다음” 버튼을 클릭하면 지금까지 설정했던 내용들이 요약되어 보여지지. 이제 “완료” 버튼을 눌러서 pfsense 설치를 시작해보자.
pfsense 설치
방금 생성한 가상 시스템을 선택하고 “전원 켜기” 부터 시작해보자.


가상 시스템 화면의 미리보기 영역을 클릭하면 브라우저 콘솔이 생성되어 입력을 할 수가 있지.
브라우저 콘솔에서 단계별로 설치를 진행해볼께.

그냥 받아들일 수 밖에… 받아들이려면 <Enter>

Install 하자. <OK> 에서 <Enter>! 만약 다른 항목을 선택하고 싶으면 위, 아래 방향키를 사용하면 되고, <Cancel> 을 선택하고 싶으면 <Tab>키를 누르면 된다.

디스크 파티셔닝은 초기값인 Auto (ZFS) 그대로 <OK>! 만약 ZFS 와 UFS 에 대해서 알고 싶다면 아래 링크를 참고하자.
https://ko.linux-console.net/?p=23167 : ZFS 와 UFS의 차이점

ZFS 설정 옵션을 세세하게 조정할 수 있는데, 잘 모르면 디폴트값을 그냥 받아들이면 되겠지? <Select> 에 포커스 둔 상태에서 <Enter>!

역시 ZFS 설정에 대한 선택이다. 역시 디폴트 선택값을 존중해보자. <Enter>!

pfSense 설치 대상 디스크를 선택하면 되는데, da0 이 * 로 선택되어 있지 않다면 <Space>를 눌러서 * 가 표시되게 하면 된다. 그리고나서 <Enter>!

<YES>를 선택하면 디스크 내용이 모두 지워진다는 내용이다. 설치할 것이므로 지워져도 된다. <Enter>!
초기 선택값은 <NO> 인데 <YES> 로 선택을 이동시키기 위해서는 <Tab> 키를 사용하면 된다.

이제 pfSense 의 설치가 진행되기 시작했다.

설치가 완료된 후 가상 시스템의 재부팅이 필요한 시점이다. <Enter>!
pfSense 설정
재부팅이 완료되고 나면 즉시 설정에 관련된 질문이 시작되지.

VLAN 설정을 지금 할지를 묻는다. 지금 하지 않아도 나중에 할 수 있다. y|n 중에 n 을 입력한다.

pfSense 가상 시스템을 구성할 때 2개의 네트워크 어댑터를 할당하고, 각각 WAN 과 LAN 을 연결했던게 기억나지? 그리고 WAN, LAN 네트워크 어댑터의 각 MAC 주소값을 확인해 두자고 했었지.
LAN : 00:0c:29:e3:a9:df
WAN : 00:0c:29:e3:a9:e9
pfSense 에서 2개의 네트워크 인터페이스를 발견했고, 각각 vmx0 과 vmx1 인데, 어떤것이 WAN 에 해당되고, LAN 에 해당되는지를 확인해서 결정해달라는거네.
vmx1 의 MAC Address 와 WAN 의 MAC Address 가 일치하니 WAN 인터페이스로 사용할 것의 이름은 vmx1 이 되겠네.

이번에는 LAN 인터페이스로 사용할 것의 이름은 vmx0

WAN -> vmx1, LAN -> vmx0 설정했는데 맞니? yes!

WAN 인터페이스는 DHCP 에 의해서 192.168.219.89 IP 주소가 할당되었고, LAN 인터페이스는 192.168.1.1 이 할당되었는데, 이 IP 주소값을 모두 변경해보려고 해.
WAN 은 외부에서 접근해야 하는 인터페이스이기 때문에 DHCP 보다는 Static 으로 고정시키는게 좋을 것이고, LAN 은 내부 VM 들에 대한 네트워크 영역대이므로 내가 사용하기 쉬운 영역을 고르는게 무엇보다 중요할 것 같거든.
::: WAN IP 주소 설정
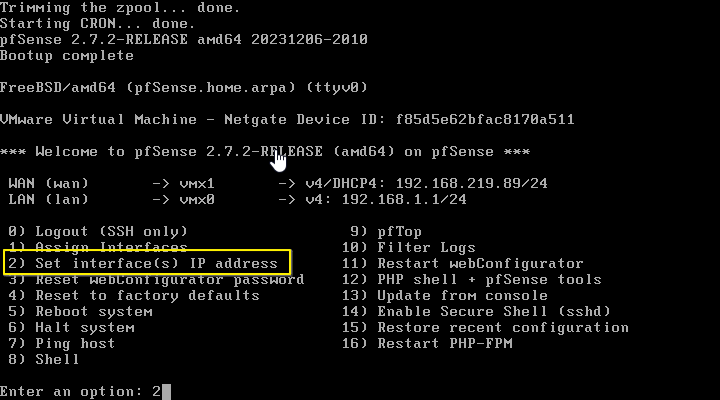
각 인터페이스에 대해서 IP 주소를 할당하는 작업은 2) Set interface(s) IP address 메뉴를 선택하면 되겠네.

먼저 WAN 인터페이스에 대해서 IP 주소를 설정해주자.

IP 주소 설정을 DHCP 를 통해서 할거니? Static 으로 설정해주려고 하니까 n 을 입력해주고 <Enter>!

고정시킬 IP 주소는 192.168.219.254 로 입력했지. 이 IP 주소는 사무실에 배치한 유무선 공유기의 내부망 IP 주소의 하나야. 그래서 설정하는 환경마다 다를 수 있음에 주의해야 해.

서브넷 마스크의 bit count 를 입력하라고 하네. IP 주소의 C 클래스 단위까지는 동일하고 맨 마지막 주소 단위가 변경되는 경우이면 24 를 입력하면 돼. 즉, 24는 유무선 공유기가 할당해주는 네트워크 대역은 192.168.219.1 ~ 192.168.219.254 라는 의미야.

마지막으로 WAN 네트워크의 게이트웨이 주소로 192.168.219.1 을 입력해 주었어.

디폴트 게이트웨이로 이 주소값을 사용할지를 물어보네. yes!

WAN 네트워크에 대해서 DHCP 를 통하여 IPv6 주소를 설정할 것인지를 물어보는데, 직접 설정할 예정이니 n.

IPv6 주소값을 입력하라고 하는데, 아무것도 입력하지 않으면 IPv6 를 사용하지 않도록 설정이 되지.

pfSense 는 Web UI 를 제공하는데, 이 Web UI 접근시 HTTP 프로토콜로 접속되게 변경할 것인지를 물어보는건데, HTTPS 를 사용하도록 설정할 것이니 n 이라고 답하면 돼.

지금까지 WAN 네트워크 인터페이스의 IP 주소 설정을 모두 마치고 적용한 결과를 보여주네. <ENTER>를 누르면 초기 메뉴 화면으로 돌아가게 되지.
::: LAN IP 주소 설정

2) Set interface(s) IP address 항목을 선택하자.

이번에는 LAN 을 설정해볼거야. 2 를 입력하고 <Enter>!

LAN 네트워크 영역의 주소 역시 DHCP 를 통해서 설정되게하지 않고 직접 설정하려고 해.

LAN 네트워크 영역 인터페이스에 10.10.1.1 주소를 할당했어.

Subnet Mask 역시 24 bit count 를 입력했지.

LAN 인 경우에 아무것도 입력하지 말고 그냥 <ENTER>를 치라고 나오네.

LAN 네트워크에 대해서도 IPv6 는 사용하지 않을 계획이야.

LAN 네트워크에서 DHCP 로 각 VM 에 IP 를 할당하도록 할 것인지를 물어보는군. yes!

DHCP 가 발급하는 IP 주소의 시작값은 10.10.1.2

DHCP 가 발급하는 IP 주소의 끝값은 10.10.1.254

pfSense Web UI 프로토콜을 HTTP 로 바꿀건지? n

설정값이 적용되어 확인시켜주는군. 웹 브라우저로 https://10.10.1.1 에 접속하면 pfSense Web UI 를 볼 수 있을거래.
그런데, 10.10.1.1 주소는 방화벽 안의 LAN 네트워크 대역대라서 당장 접속해볼 수 있는 방법이 없네. 내부 접속을 테스트하기 위한 용도의 VM 을 하나 더 설치해야 하는데, 조금 익숙한 Windows 로 설치해볼 생각이야.
내부망에 설치한 윈도우 VM 에서 pfSense 의 WEB UI 에 접속해본 내용은 아래 포스트를 참고해주면 좋겠네~
pfSense 모습 살펴보기 (준비되면 알려줄께)
네트워크 구성
지금까지 pfSense 를 위한 가상 시스템을 생성하고, pfSense 를 설치하고, WAN, LAN 설정하는 작업을 살펴봤어.
ESXi 에서 pfSense 가 설치된 결과 어떤 구성이 되었는지를 확인해볼까?


pfsense 가상 시스템이 LAN 과 WAN 모두에 등록되어 있는 것을 확인할 수가 있네.
이제 pfsense 의 기능을 활용하는 방법을 알아보러 가볼까?
준비되면 알려줄께~
'개발환경' 카테고리의 다른 글
| 우분투 22.04 – apache2 설치 – web server (0) | 2024.03.04 |
|---|---|
| 우분투 22.04 설치하기 – VMware VM (0) | 2024.03.03 |
| VMware ESXi – 네트워크 구성 (0) | 2024.03.03 |
| VMware ESXi 6.5 U3 – 설치 (0) | 2024.03.03 |
| HPE ProLiant MicroServer (Gen8) 활용 (0) | 2024.03.03 |




