| 일 | 월 | 화 | 수 | 목 | 금 | 토 |
|---|---|---|---|---|---|---|
| 1 | 2 | |||||
| 3 | 4 | 5 | 6 | 7 | 8 | 9 |
| 10 | 11 | 12 | 13 | 14 | 15 | 16 |
| 17 | 18 | 19 | 20 | 21 | 22 | 23 |
| 24 | 25 | 26 | 27 | 28 | 29 | 30 |
- M8200
- self-signed ssl
- C/C++
- 기념일관리
- PDA
- Font
- 데이터 전달
- API
- ClickOnce
- 설치제거
- 자바스크립트
- docker
- php
- crashlog
- phpmailer
- 크래시로그
- 와이브로
- plcrashreporter
- 한 번만 실행
- .net
- protobuf-c
- 블루투스 헤드셋
- GDI
- VS2008
- net
- C#
- MFC
- Antialiasing
- JavaScript
- EUC-KR
- Today
- Total
~☆~ 우하하!!~ 개발블로그
pfSense 모습 살펴보기 – 초기 설정 본문

pfSense 설치 및 설정 으로 WAN 과 LAN 연결하기 포스트에서 pfSense 를 설치하고 설정했는데 그 모습까지 살펴보지는 못했었지. 내부망 IP 에 접근할 수 있는 VM 이 준비가 되어야 했었어.
pfSense 설치 및 설정 으로 WAN 과 LAN 연결하기 – 우하하앱스
pfSense 는 방화벽 기능을 수행하지. 그리고 라우팅 기능도 포함되어 있어. 그래서 외부에서 들어오는 네트워크 연결을 관리하고, 내부에서 나가는 네트워크도 관리할 수 있어. 그러기 위해서는
blog.woohahaapps.com
이번 포스트에서는 내부망에 추가 설치한 윈도우 OS 가상 시스템에서 pfSense Web UI 에 접속해서 그 모습을 간단하게 살펴보려고 해.
장황하게 그 많은 기능을 살펴보기에는 무리가 있어서 주요한 내용만 간단하게 설명하고, 나머지는 모습정도만 스케치하고 넘어갈 예정이야.
우선 pfSense 에 할당된 내부망 IP 주소 10.10.1.1 에 접속 가능한 가상 시스템의 설치 과정은 생략하도록 할께. 너무나 쉬운 윈도우 OS 설치니까 과정까지 살펴보기에는 좀 그러네.
윈도우 OS 에서 웹브라우저를 열고 주소창에 https://10.10.1.1 을 입력해봤어. https://10.10.1.1 주소는 pfSense 설정을 마쳤을 때 알려준 주소였지. 상기하는 차원에서 그 내용을 다시 보여줄께.
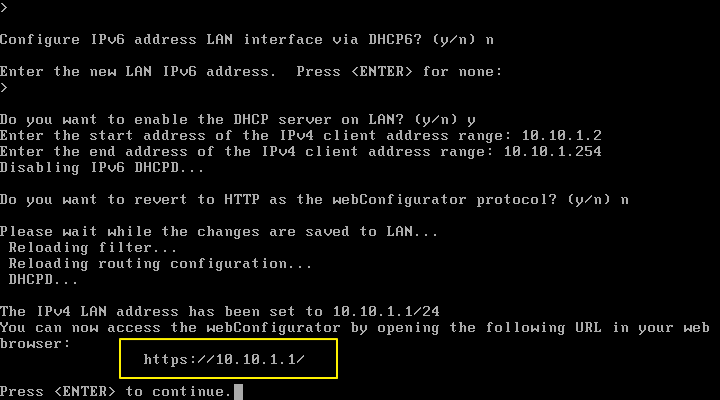
웹브라우저로 https://10.10.1.1 에 접속하면 가장 먼저 로그인화면이 나타나더라고.
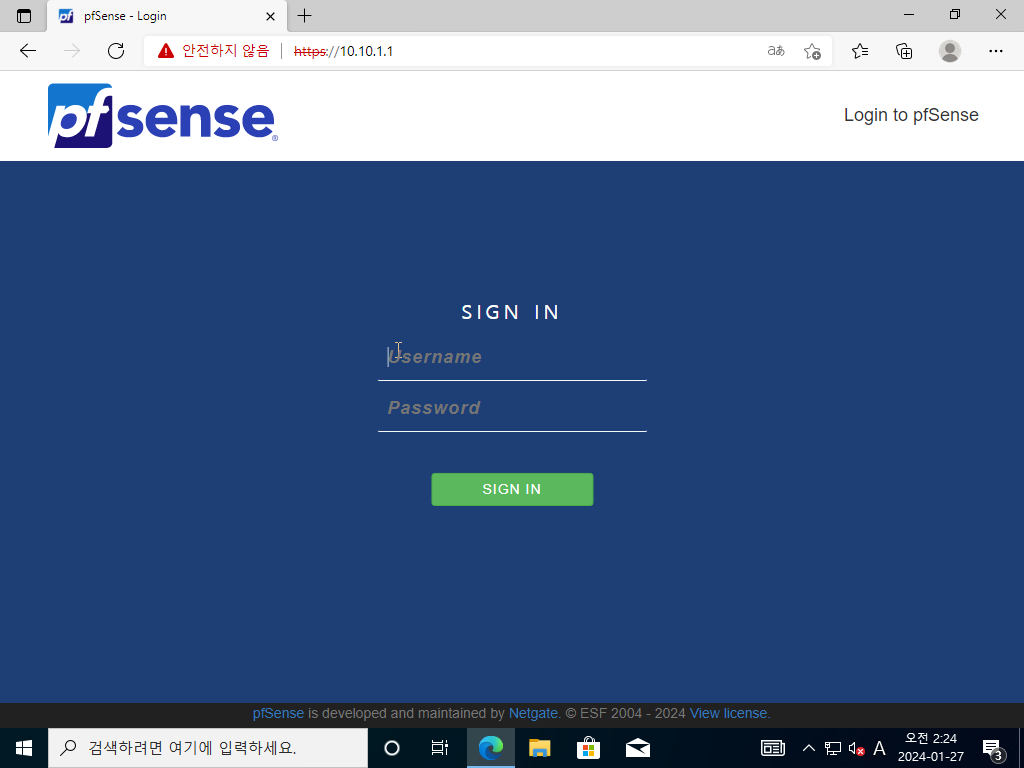
pfSense 초기 계정명과 비밀번호는 admin / pfsense 라고 알려져있어.
로그인에 성공하면 pfSense Setup 과정이 진행되기 시작해.
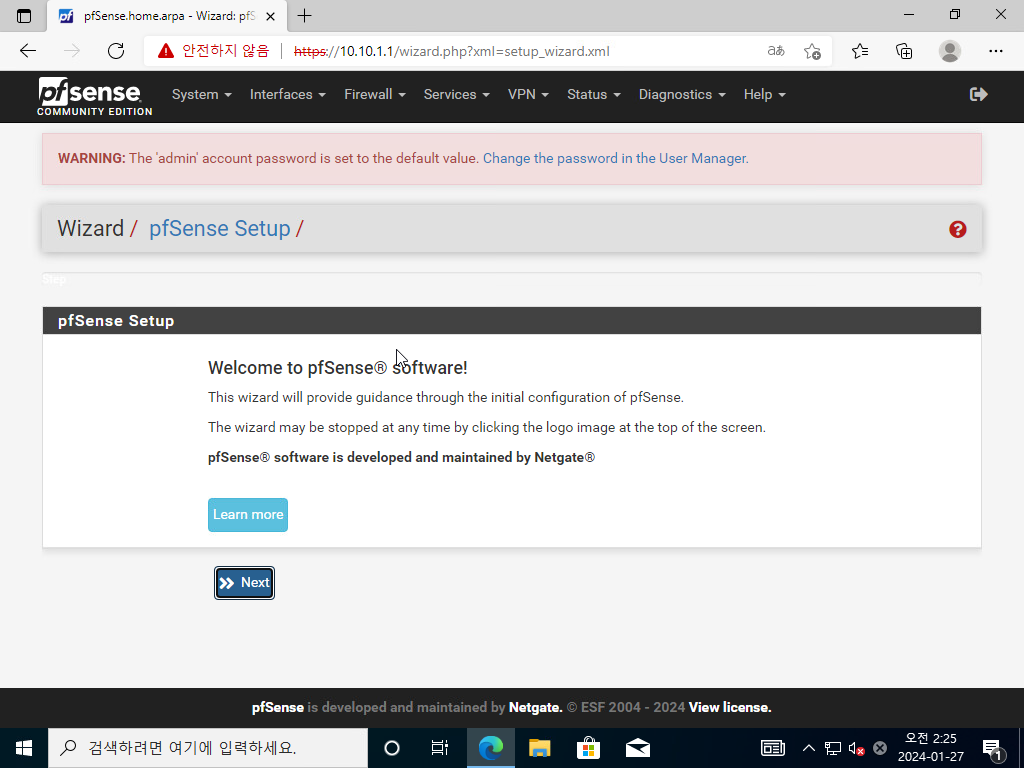
초기 비밀번호를 변경하라는 경고 문구와 함께 pfSense Setup 마법사의 초기 화면이 보여지지. 관리자계정의 비밀번호는 마법사 마지막 단계에서 변경이 가능하다는걸 미리 말해줄께. 지금 당장 변경하지 않고 마법사를 따라가 볼께.

Setup 단계는 총 9단계인가봐. 그 중에 1단계에 와 있는거지. pfSense 를 개발한 회사 Netgate 는 지원이 빵빵하다는 얘기야.

pfSense 의 호스트명을 설정하는 단계야. 입력된 값을 그대로 사용해도 돼. 만약 도메인을 보유하고 있다면 hostname 은 pfsense, Domain 은 보유하고 있는 도메인 주소를 입력하면 되겠네. 나는 pfsense.woohahaapps.com 을 사용할거야.
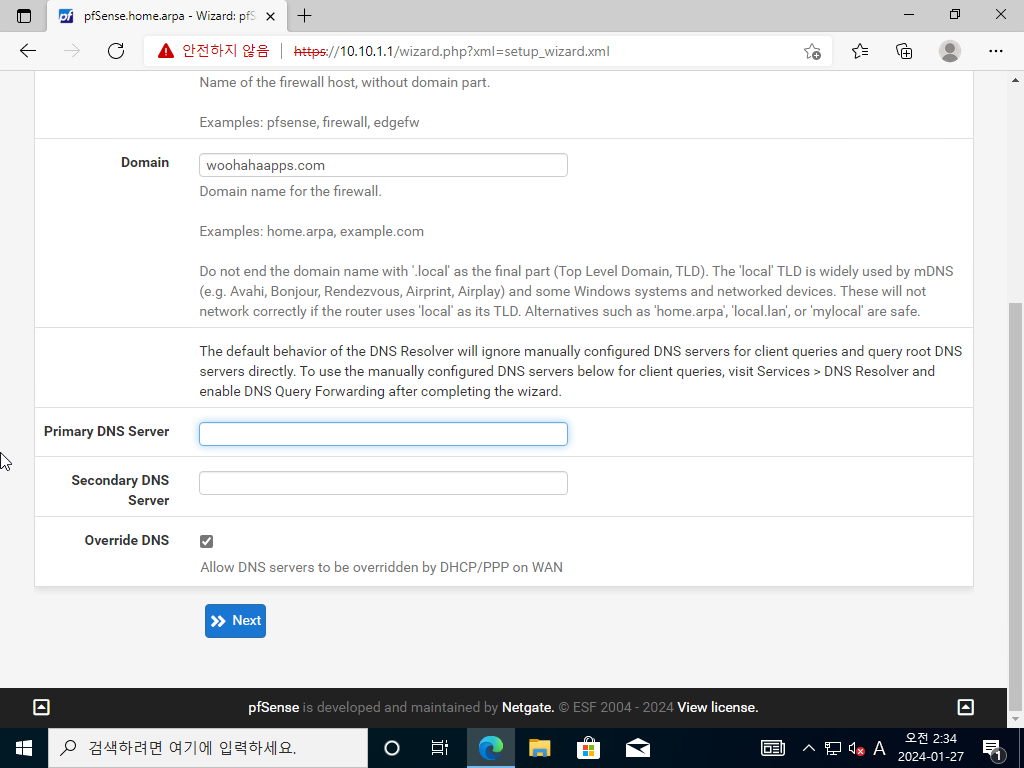
아래쪽으로 스크롤하면 DNS Server 주소를 입력하는 칸이 보이네. 인터넷 통신사별로 DNS 서버를 제공하는데, 아래 내용을 참고해서 기록하거나 구글에서 제공하는 주소를 기록하면 되겠어.
SKT
기본 DNS : 219.250.36.130
보조 DNS : 210.220.163.82
KT
기본 DNS : 168.126.63.1
보조 DNS : 168.126.63.2
LG
기본 DNS : 164.124.101.2
보조 DNS : 203.248.252.2
구글
기본 DNS : 8.8.8.8
보조 DNS : 8.8.4.4
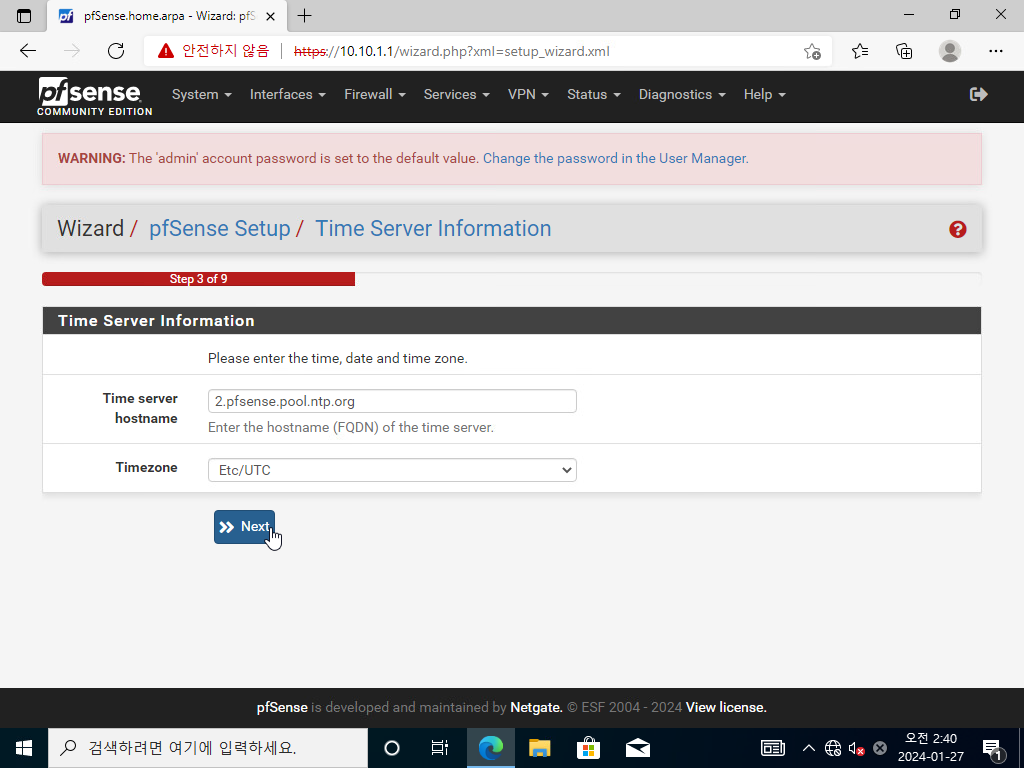
Time Server 설정 화면이야. Timezone 은 Asia/Seoul 을 선택해주는게 좋겠지? 타임서버 주소는 디폴트값을 그대로 사용해도 돼.
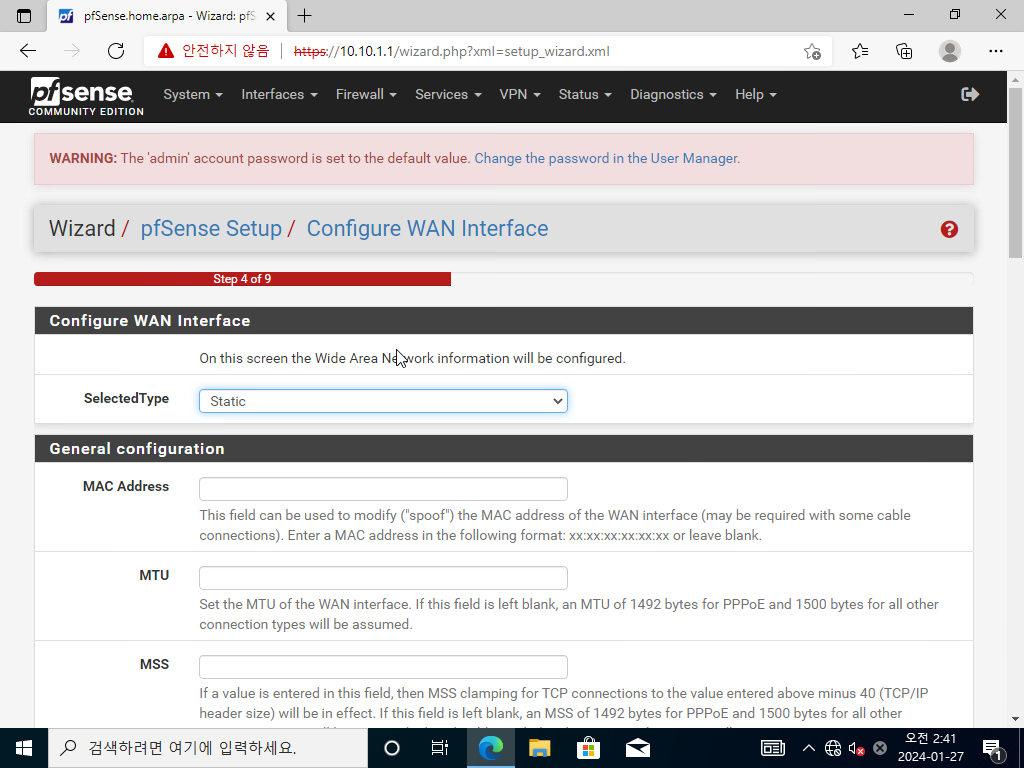
pfSense 에 연결된 WAN 인터페이스를 설정하는 화면이야. pfSense 설치 및 설정 포스트에서 콘솔 화면을 이용해서 설정한 값이 적용되어 있지.
가장 아래쪽으로 스크롤하면 RFC1918 Networks, Block bogon networks 항목이 보이는데, 기본값은 모두 체크된 상태야.
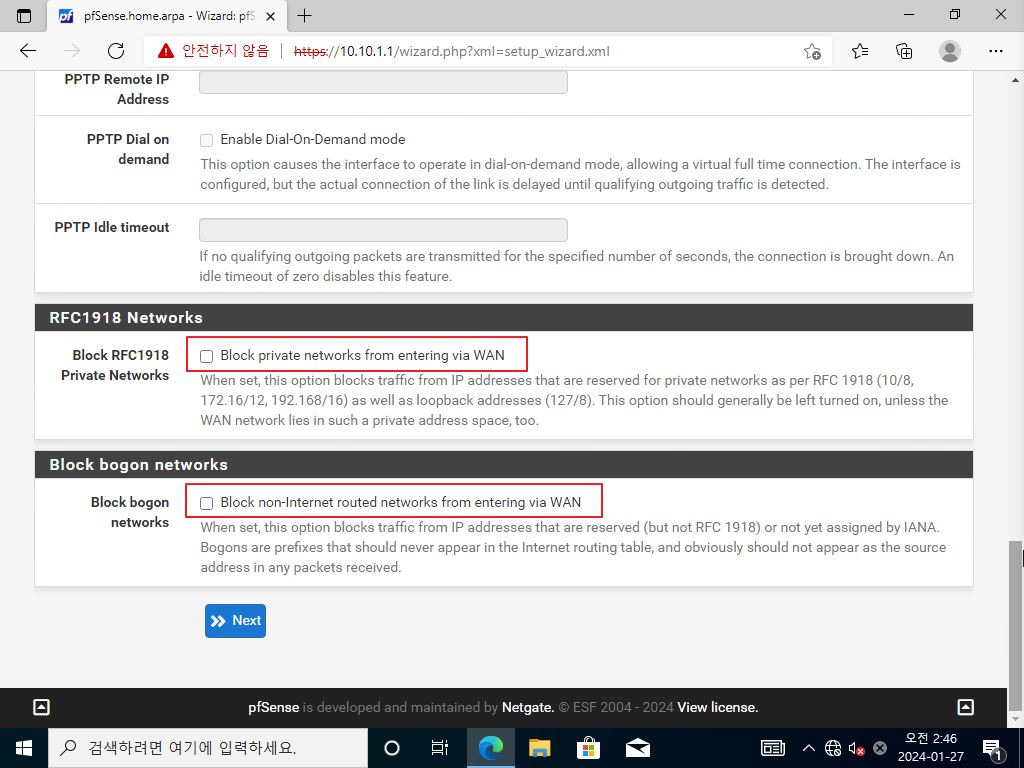
Block private networks from entering via WAN 은 체크해제 상태로 변경해야 해. 이 항목을 체크상태로 설정하면 개인(사설) 네트워크 주소의 트래픽이 모두 차단되거든. 현재 pfSense 가 운영되는 환경이 유무선 공유기에 의해서 내부망 IP 를 발급받아 사용되고 있기 때문에 반드시 체크해제해 주어야 해. Public IP 환경이라면 체크된 상태로 두어도 되겠지.
Block non-Internet routed networks from entering via WAN 항목 역시 체크해제 상태로 변경해야 해. 이 설정을 체크된 상태로 두게 되면 사설 IP 에 해당하는 주소가 차단되는 현상이 생겨. 이 설정 역시 pfSense 가 운영되는 네트워크 환경에 따라 설정값을 변경해 주어야 해.
여기서 잠깐 RFC 1918 에 대해서 알아보고 넘어갈께.
RFC 1918 주소는 이른바 사설 IP 주소체계를 말하는데, 우리가 잘 알고 있는 192.168 로 시작되는 IP 주소가 그 예야. 인터넷이 확산되면서 초기의 IP 주소 체계내에서 공인 IP 주소값이 모자라는 현상이 생기게 되었는데, 굳이 공인 IP 주소를 할당할 필요가 없는 네트워크(외부와 직접 연결되지 않는 내부 폐쇄망 네트워크)에서 192.168 로 시작되는 이른바 사설 IP 주소체계를 사용할 수 있도록 정의한 거지.
사설 IP 주소는 다음과 같은 것들이 있어.
- 10.0.0.0/8 (할당범위 : 10.0.0.0 ~ 10.255.255.255)
- 172.16.0.0/12 (할당범위 : 172.16.0.0 ~ 172.31.255.255)
- 192.168.0.0/16 (할당범위 : 192.168.255.255)
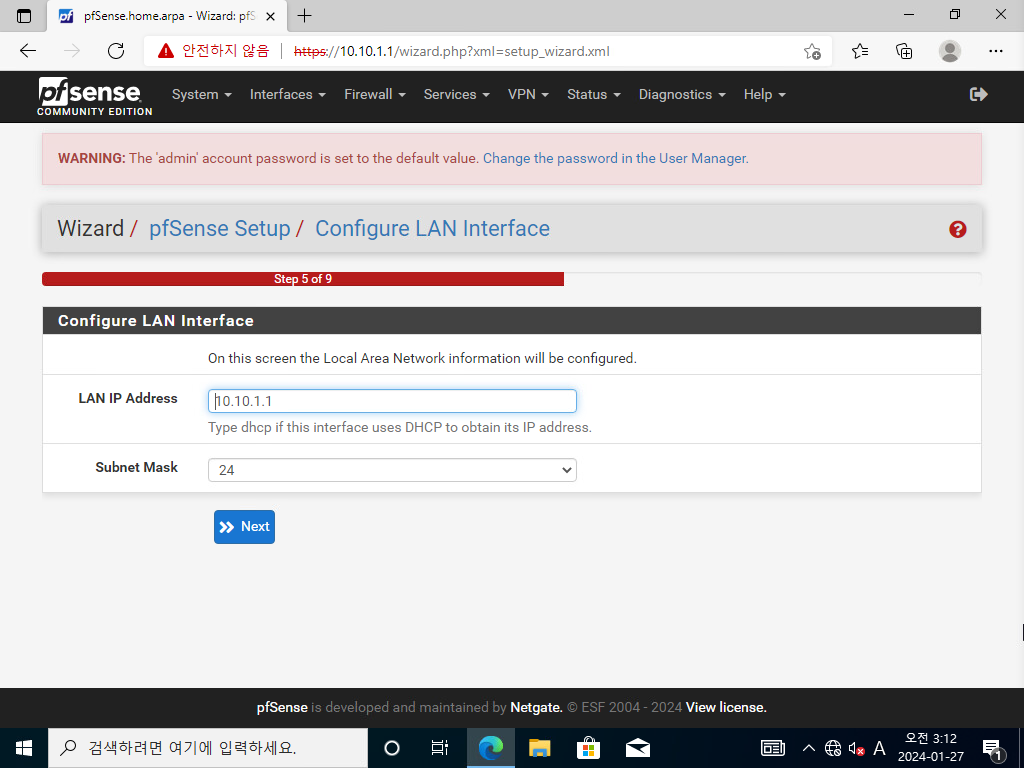
다음은 내부 네트워크망 주소의 설정 화면이야. 이 값 역시 pfSense 설치 후 콘솔에서 설정해준 값이 그대로 나타나고 있으니 변경없이 Next 버튼을 눌러주면 되겠네.
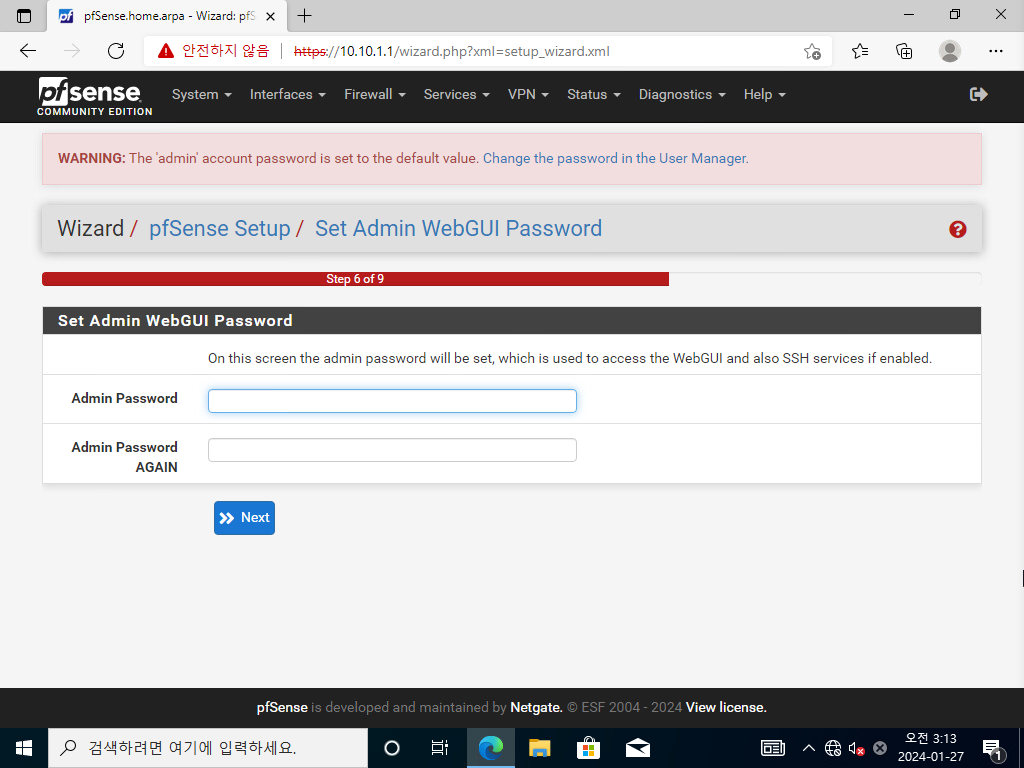
pfSense 관리자계정의 비밀번호를 재설정하는 화면이 나타났네. 경우에 따라 pfSense Web UI 가 외부에서도 접속하도록 설정할 필요가 있기 때문에 관리자계정의 비밀번호는 반드시 변경하는게 좋겠어.
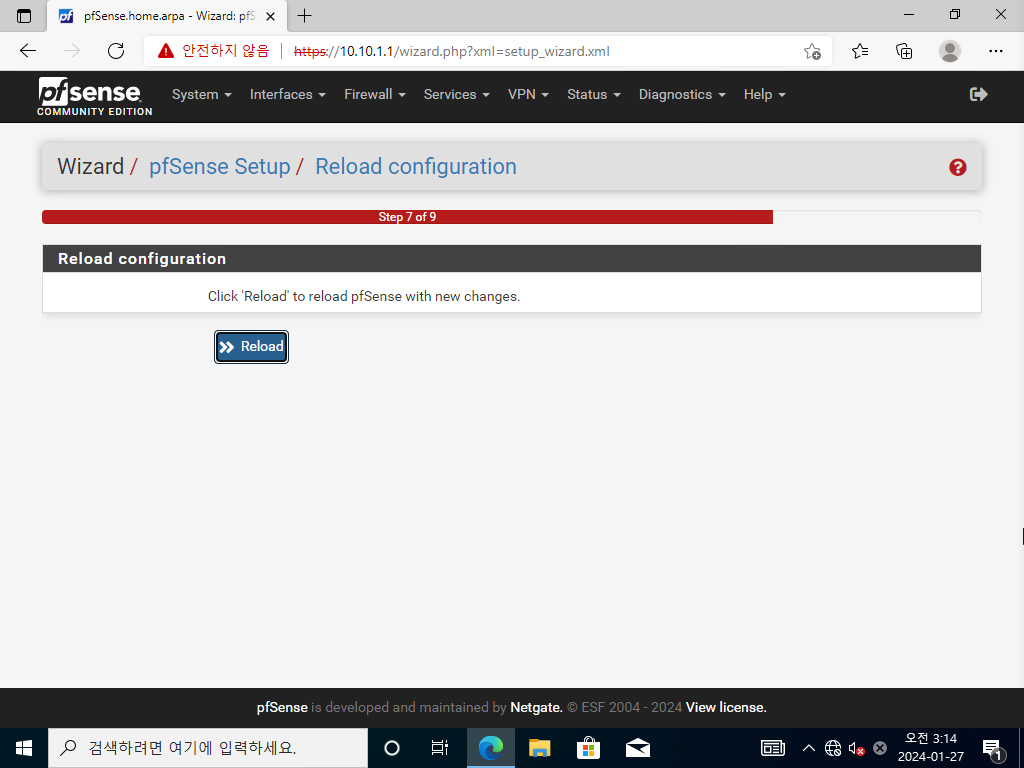
Reload 버튼을 클릭하면 새로 변경한 값들을 적용하게 되지.
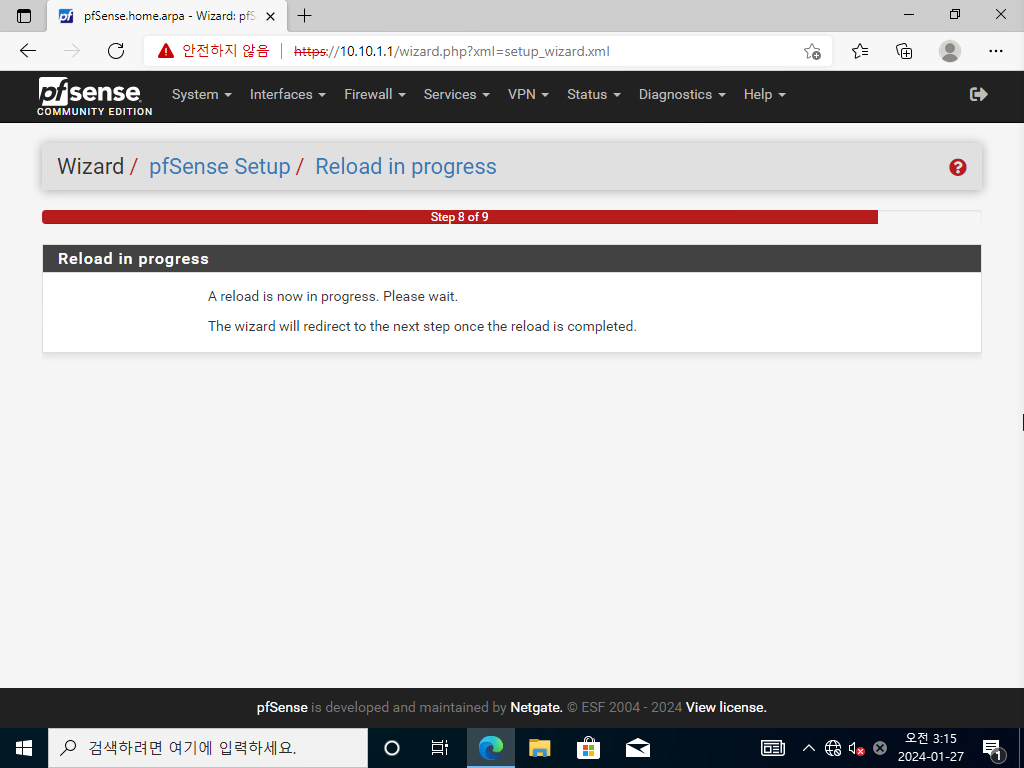
Reload 하는 과정이 Setup 의 8번째 단계를 차지하고 있군.
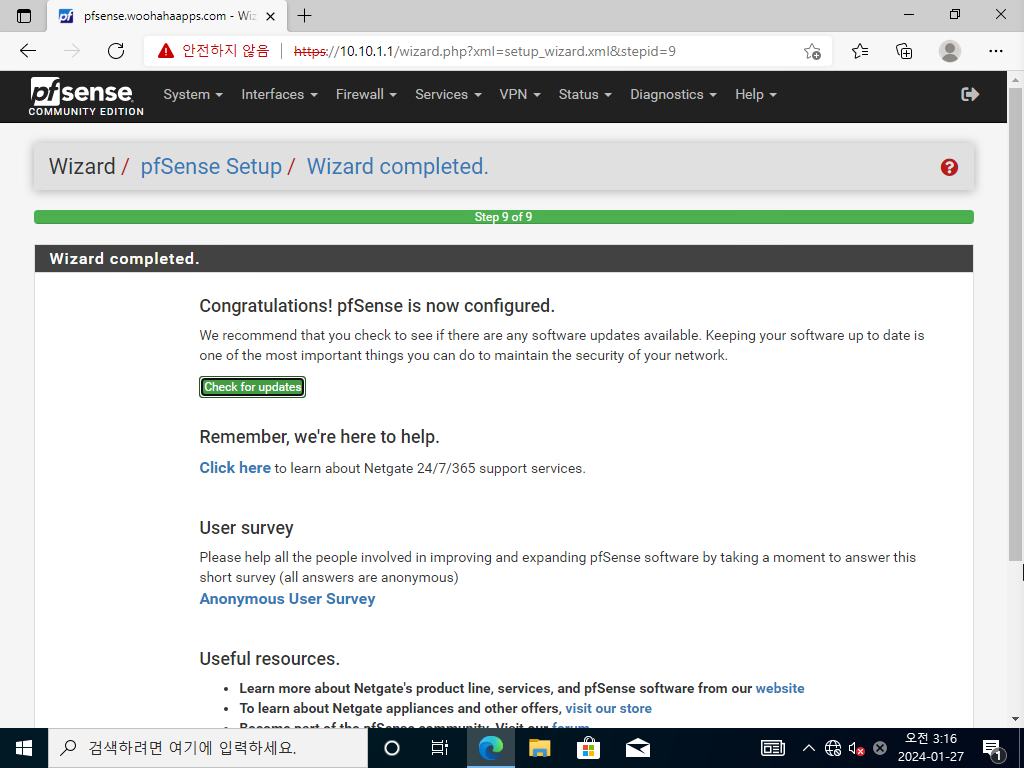
pfSense 가 새로 변경된 값으로 reload 가 완료되면 Setup 마법사가 완료되지.
아래쪽으로 스크롤하면 Finish 버튼이 보이는데, Finish 버튼을 클릭하면 pfSense 의 초기 페이지(Status / Dashboard) 로 이동돼.
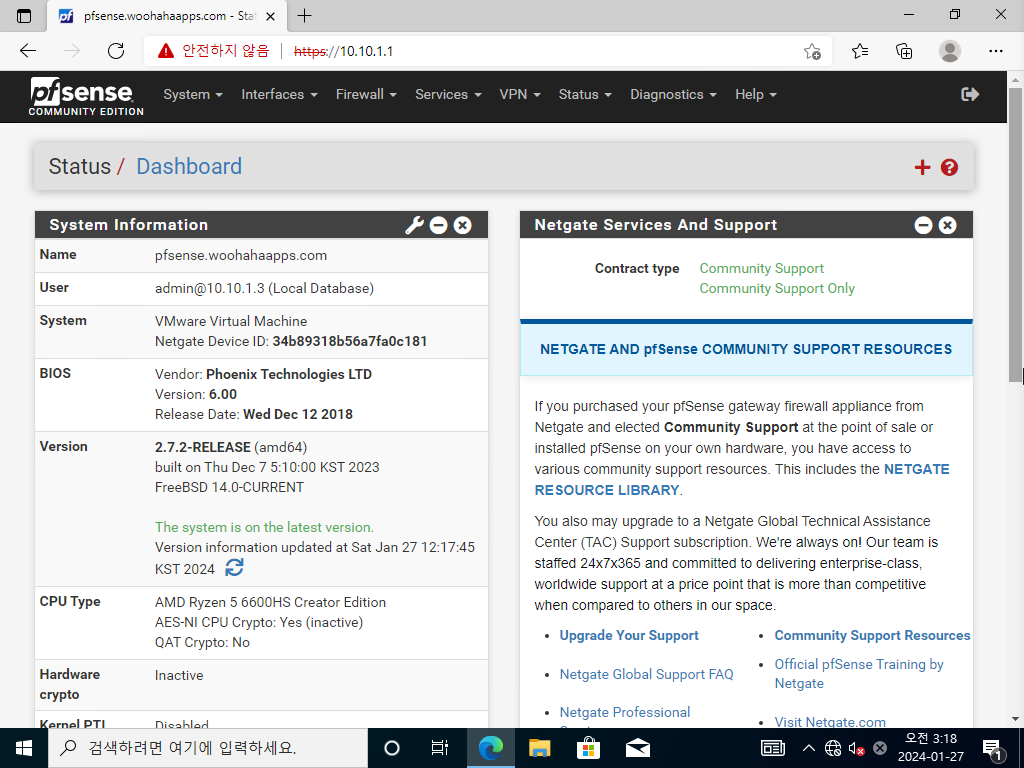
pfSense 의 초기 설정 과정을 살펴봤는데, 각종 기능들은 필요할 때마다 정리해볼께.
살펴볼 예정인 기능으로는
- Firewall 설정 (NAT – Port Forward, Rules)
- HAProxy (Package)
- VPN
정도야.
'개발환경' 카테고리의 다른 글
| 우분투 22.04 에 PostgreSQL 설치하기 (1) | 2024.03.04 |
|---|---|
| pfSense – HAProxy (0) | 2024.03.04 |
| 우분투 22.04 – apache2 설치 – web server (0) | 2024.03.04 |
| 우분투 22.04 설치하기 – VMware VM (0) | 2024.03.03 |
| pfSense 설치 및 설정 으로 WAN 과 LAN 연결하기 (0) | 2024.03.03 |




