| 일 | 월 | 화 | 수 | 목 | 금 | 토 |
|---|---|---|---|---|---|---|
| 1 | 2 | 3 | 4 | 5 | ||
| 6 | 7 | 8 | 9 | 10 | 11 | 12 |
| 13 | 14 | 15 | 16 | 17 | 18 | 19 |
| 20 | 21 | 22 | 23 | 24 | 25 | 26 |
| 27 | 28 | 29 | 30 | 31 |
- 설치제거
- 한 번만 실행
- docker
- self-signed ssl
- phpmailer
- 자바스크립트
- plcrashreporter
- 와이브로
- M8200
- API
- C#
- .net
- php
- MFC
- 블루투스 헤드셋
- GDI
- C/C++
- crashlog
- ClickOnce
- 데이터 전달
- net
- EUC-KR
- protobuf-c
- PDA
- 기념일관리
- JavaScript
- Antialiasing
- Font
- VS2008
- 크래시로그
- Today
- Total
~☆~ 우하하!!~ 개발블로그
STS4 – Spring Tool Suite 4 설치하기 본문

이번 포스트에서는 Spring 개발도구인 STS4 를 설치하는 과정에 대해서 알아볼께.
Spring 개발을 하려면 Java 가 필수적이고 그렇기 때문에 개발도구를 설치하기 전에 당연히 Java 를 설치해 두어야 하거든.
Java 를 이용한 개발을 위해서는 JDK (Java Development Kit : 자바 개발 도구) 가 필수적이야. JDK 로는 OpenJDK 를 주로 사용하며, 11버전을 주로 선택하지.
JDK – OpenJDK 11 설치
OpenJDK 를 설치하려면 설치할 파일을 다운로드받아야 할텐데, 아래 링크에서 제공하고 있어.

Java Version, OS, Architecture, Java Package 등을 적절하게 선택하면 아래쪽에 그에 맞는 다운로드 링크가 표시되지.
나는 자바11, Windows, 64bit, JDK 를 선택해서 11.0.21+9 버전에 대한 msi 파일을 다운로드해서 설치해줬어.
다운로드된 파일의 이름은 openlogic-openjdk-11.0.21+9-windows-x64.msi 이고, 이 파일을 실행시키면 설치작업이 진행되지.


설치과정에서 JAVA_HOME 변수설정과 레지스트리 키 설정도 해주면 시스템에서는 지금 설치하는 OpenJDK 11 버전을 기본으로 사용하게 돼.


설치가 완료된 후 명령 프롬프트(cmd) 를 실행시켜서 java -version 이라고 입력하여 자바 버전을 확인해볼께.

방금 설치한 OpenJDK 의 버전이 정상적으로 표시되는 것을 확인할 수 있을거야(설치 과정에서 PATH 에 추가 뿐만 아니라 JAVA_HOME 변수 설정과 레지스트리 키 덮어쓰기 옵션을 선택해야만 이 결과가 나올 수도 있어).
STS4 설치하기
이제 자바 개발 환경은 만들어진 상태야. 그럼 지금부터는 Spring 개발 환경을 만들어보자.
아래 링크에서 STS4 (Spring Tool Suite 4)를 다운로드해볼께.
사이트에 들어가서 가운데쯤으로 스크롤해보면 Spring Tools 4 for Eclipse 라는 섹션이 보여.

Windows OS 에 설치할 예정이므로 맨 아래쪽의 4.21.0 – WINDOWS X86_64 링크를 클릭해서 설치 파일을 다운로드했어. 다운로드된 파일명은 spring-tool-suite-4-4.21.0.RELEASE-e4.30.0-win32.win32.x86_64.self-extracting.jar 인데, .exe 나 .zip 이 아니라서 조금은 당황해할 수도 있어. 그런데 jar 도 확장자만 다를 뿐이지 파일을 압축한 파일 형식이기 때문에 zip 파일처럼 압축해제할 수 있거든.
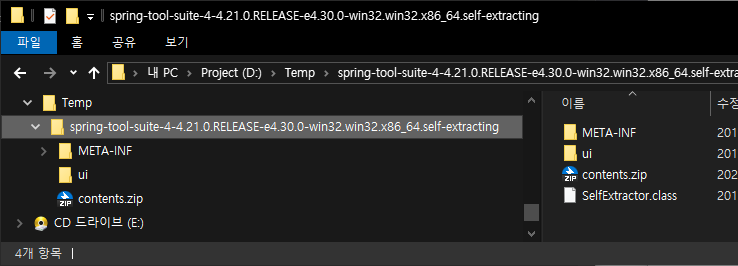
압축을 해제하면 그 안에 contents.zip 이라는 압축 파일이 하나 더 나와. 이 파일도 마저 압축을 풀어줘야 해. 이 파일 안에 STS4 실행 파일이 들어있거든.

SpringToolSuite4.exe 파일이 들어있는 sts-4.21.0.RELEASE 디렉토리를 적절한 디렉토리로 이동시켜주는게 좋겠어. 나는 D:\DevTools 디렉토리 아래로 이동시켰어.

STS4 설정하기
이제 SpringToolSuite4.exe 를 실행시켜볼께.

가장 먼저 워크스페이스(작업공간) 디렉토리를 설정해주어야 해. 프로젝트 소스와는 별개로 프로젝트를 작업하는데 있어서 필요로 하는 파일들이 저장되는 공간을 위한 디렉토리야.
지금부터 STS4 를 사용함에 있어서 가장 기본적인 몇 가지를 설정해 줄텐데, 다음과 같은 것들이야.
- JRE
- Compiler
- Encoding
[Window] – [Preferences] 메뉴를 선택하면 환경설정 대화상자가 나타나거든. 검색어로 JRE 를 입력하면 관련된 항목만 필터링이 되어서 표시가 되지. 그 중에서 Installed JREs 항목을 선택해보자.

디폴트값으로는 내장된 jre 가 default 로 설정되어 있을텐데, 앞에서 OpenJDK 11 을 설치했으니 default 값을 변경해주도록 할께.
검색어에 compiler 라고 입력한 후에 Compiler 항목을 선택해보자.

Compiler compliance level (컴파일러 준수 수준) 값을 기본값인 17에서 11로 변경을 할께. JDK를 11 버전으로 설치했으니 이 값 역시 여기에 맞게 설정해 주는 거야.
검색어에 encoding 이라고 입력한 후에 Content Type 항목을 선택하고 > Text 를 클릭해줘.

아래쪽에 Default encoding 값이 비어있거나 UTF-8 이 아닌 값이 들어있다면 UTF-8 로 값을 입력하고 오른쪽의 “Update” 버튼을 클릭해서 적용해줘.
> Text 의 왼쪽 > 부분을 클릭하면 하위 목록이 펼쳐지는데, 이중에서 Java Properties File 항목값은 여전히 ISO-8859-1 값으로 지정되어 있는 것을 확인할 수 있는데, 이 값도 UTF-8 로 수정해주자.

UTF-8 로 값을 바꿔줘야 하는 항목에는 Spring Properties File 도 있어.
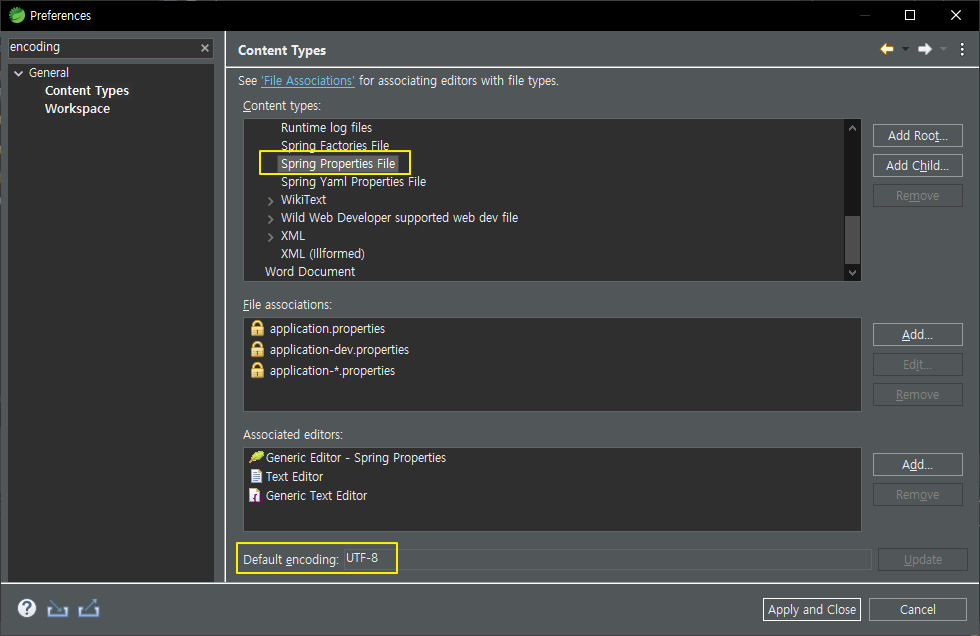
왼쪽 트리에서 Workspace 항목을 선택한 다음 아래쪽에 Text file encoding 영역의 설정값이 UTF-8 로 설정되어 있는지를 확인해보자.

이 정도면 기본 설정은 모두 마친것 같아. 설정 화면 오른쪽 하단의 “Apply and Close” 버튼을 눌러서 설정값을 적용해주고 환경설정 창을 닫아주면 돼.
지금까지 설정한 환경설정값들은 워크스페이스 단위로 관리되는 값이기 때문에 워크스페이스를 변경하게 되면 모두 재설정해 주어야 해. 그러한 번거로움을 줄이고자 한다면 기본 설정값으로 워크스페이스를 만들어 두고 다른 워크스페이스가 필요할 때 기본 워크스페이스를 Copy 하는 방법을 사용할 수 있을거야.
워크스페이스 복사일단, 기본이 되는 워크스페이스를 선택해서 STS4 를 실행해.
[File] – [Switch Workspace] – [Other] 를 선택해서 새로운 Workspace 의 경로를 선택한 상태에서

Copy Settings 하위의 Preferences 항목에 체크를 하는거야. 그리고나서 Launch 버튼을 클릭하면 새로운 Workspace 가 열리지.
JRE, Compiler, Encoding 등의 설정을 확인해보면 변경한 값들이 적용되어 있는 것을 확인할 수 있지.
참고URL
'개발환경' 카테고리의 다른 글
| gitlab-ce – 우분투 22.04 에 소스저장소 설치하기 (0) | 2024.03.05 |
|---|---|
| samba – 우분투 22.04 에 파일서버 구축하기 (1) | 2024.03.05 |
| wiki – 우분투 22.04에 dokuwiki 설치하기 (1) | 2024.03.04 |
| DNS 관리하기 – DDNS 와 함께 (0) | 2024.03.04 |
| pfSense – VPN (WireGuard) 구성하기 (0) | 2024.03.04 |




