| 일 | 월 | 화 | 수 | 목 | 금 | 토 |
|---|---|---|---|---|---|---|
| 1 | ||||||
| 2 | 3 | 4 | 5 | 6 | 7 | 8 |
| 9 | 10 | 11 | 12 | 13 | 14 | 15 |
| 16 | 17 | 18 | 19 | 20 | 21 | 22 |
| 23 | 24 | 25 | 26 | 27 | 28 |
- ClickOnce
- 설치제거
- net
- C/C++
- 크래시로그
- plcrashreporter
- Antialiasing
- GDI
- EUC-KR
- M8200
- docker
- PDA
- MFC
- API
- 자바스크립트
- phpmailer
- 기념일관리
- 블루투스 헤드셋
- php
- JavaScript
- Font
- 데이터 전달
- protobuf-c
- crashlog
- VS2008
- 와이브로
- C#
- .net
- 한 번만 실행
- self-signed ssl
- Today
- Total
~☆~ 우하하!!~ 개발블로그
windows os style 단축키 in macOS (and Vmware in macOS) 본문
아직은 작성중인 글입니다만 작성된 내용까지도 도움이 될만 합니다.
* macOS에서의 windows os style의 단축키 사용방법(Shift+Space 로 한영전환, Ctrl키 조합 단축키 (작성중))
- macOS용 VMWare에 설치한 WindowsOS 에서의 단축키
- macOS용 VMWare에 설치한 macOS 에서의 단축키
한영전환은 Shift+Space 로
macOS
macOS 에서의 한영전환은 입력소스 전환으로 설정하게 된다(시스템 환경설정 - 키보드 - [단축키] - [입력소스])
"이전 입력 소스 선택" 의 초기기본값은 "^스페이스" (Control + SpaceBar) 이다.
macOS 용 키보드에서의 Control 키는 맨 왼쪽(Fn키 제외)에 위치해 있다(맥북프로 기준)
PC용 키보드에서도 동일한 이름의 Control 키는 맨 왼쪽에 배치되어 있다.
"이전 입력 소스 선택" 의 값을 ^스페이스에서 Shift+Space 로 변경할 수는 없으므로
Shift+SpaceBar 를 눌렀을 때 ^스페이스 를 누른 효과를 내게 해야 한다.
그리하기 위해서 키 리맵핑 소프트웨어가 필요하다.
키 리맵핑 소프트웨어로 Karabiner-Elements 와 BetterTouchTool(BTT) 가 있다.
우선 BTT 를 활용하는 설정부터 기록해보겠다.
항목은 Keyboard
Select Application: 에서는 Global
"Add New Shortcut or Key Sequence" 를 선택해서 Shortcut 항목에 Shift+Space 를 입력한다.
Trigger Other Keyboard Shortcut 에는 "이전 입력 소스 선택" 의 값인 ^Space 를 입력한다.

이 항목이 등록되자 마자 Shift+Space 를 누르면 ^ Space 가 눌린 것으로 동작하여 한영전환이 될 것이다.
vmware(macOS) in macOS
macOS 에 vmware 를 설치하고, 이 vmware 에 macOS 를 설치해서 사용하는 경우
pureos 에서 Shift+Space 를 눌렀을 때 한영전환이 되게 하려면
아무것도 재설정할 것이 없다. vmware 에 설치된 macOS 도 "이전 입력 소스 선택" 의 설정값이 ^스페이스이므로
BTT 에서 Global 설정한 Shift+Space 눌림이 ^스페이스 눌림으로 전환되는 것이 그대로 적용되기 때문이다.
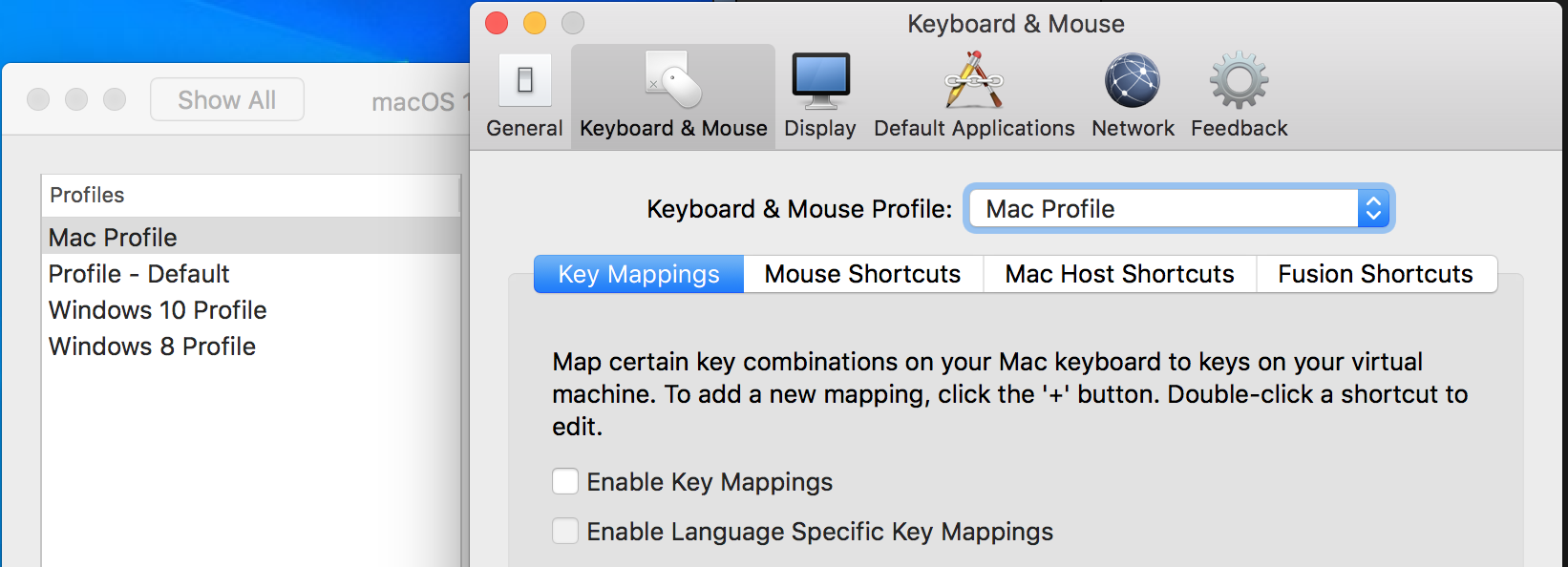
결론적으로 pure macos를 위해서 BTT 에 설정하게 될 단축키 리맵핑은 macos 를 설치한 vmware 에는 그대로 전달되므로 위 설정대로 Enable Key Mappings 를 꺼둔다면 신경쓸 것이 없다.
vmware(windows) in macOS
macOS 에 설치되어 있는 vmware 에 Windows OS 를 설치한 경우에는
BTT 의 Global 설정에 의해서 Shift+Space 가 WindowsOS 에서 ^스페이스로 인식되므로 한영전환이 안 먹히게 된다.
나의 경우 WindowsOS 설치시 한영전환을 Shift+Space 로 사용하기 위해서 키보드 드라이버를 (표준키보드) 중에서
한글 PC/AT 101키 호환 키보드/USB 키보드(종류 3) 으로 설정해두고 있다.
vmware의 windowsOS 에서는 한영전환이 Shift+Space 인데, 외부 macOS 에서는 ^스페이스 이므로 ^스페이스를 vmware의 windowsOS 에게 Shift+Space 로 전달되게 설정을 변경해야 한다.
vmware의 Settings - Keyboard & Mouse 에서 Windows 용 Profile 을 수정하여 주면 된다.

문서편집
Ctrl+C, Ctrl+X, Ctrl+V, Ctrl+Z, Ctrl+A
Ctrl+F, Ctrl+O, Ctrl+P, Ctrl+S, Ctrl+W
WindowOS 의 메모장이나 일반적인 문서편집기에서 자주 사용하는 기본적인 단축키는 Ctrl 조합으로 사용한다.
macOS 에서 복사, 붙여넣기, 되돌리기, 전체선택 등 일반적인 작업에는 커맨드(⌘) 키와의 조합을 사용한다.
즉, Ctrl 을 눌렀을 때 Command 키가 눌린 것처럼 동작시키면 되겠다.
macOS 용 키보드에서 Ctrl 키는 맨 왼쪽에 위치하는데, 이 키를 Command 키로 맵핑한다면 쉽게 해결된다.
시스템 환경설정 - 키보드 - [키보드] - "보조 키" 를 선택하여
내장 키보드(Apple Internal Keyboard/Trackpad) 또는 연결하여 사용하는 외장 키보드를 선택한 후
Control(^) 키에 대한 대체키를 Command 로 선택하여 준다.

Control 키가 눌렸을 때 Command 키가 눌린 것처럼 처리하게 해 두었으므로
Control 키의 기능이 사라졌다. Option 키 또는 Command 키에 대해서 Control 키의 기능이 동작하게 수정해 주는 작업이 필요하다.
일단, Control 키와 Command 키의 기능을 서로 변경하는 선에서 정리한다. (Control 키 입장에서만 생각하자)

이제 Control 키는 Command 키의 동작을 수행하고, Command 키는 Control 키의 동작을 수행하게 된다.
macos 용 키보드의 Control 키 위치는 윈도우용 키보드의 Ctrl 키 위치와 동일하다.
macos 용 키보드의 Command 키 위치는 윈도우용 키보드에서 Alt 키 위치에 해당한다. 그런데, 윈도우용 키보드를 외장으로 연결해서 Alt 키를 누르면 option(alt)(⌥) 키로 동작한다.
macOS 용 키보드와 PC용 키보드의 키 위치에 따른 동작 차이로 인한 설정방법은 뒤에서 다시 한번 정리하기로 하고,
여기에서는 일단 Control 키는 Command 로 Command 키는 Control 키로 매핑을 맞바꿔주는 선에서 마친다.
이제 웬만한 Ctrl 키와의 조합 단축키는 잘 동작할 것이다(pure macOS 와 vmwrae 에 설치된 macOS 에서만).
vmware(windows) in macOS 에서의 Ctrl 키 조합 단축키 설정
pure macOS 에서의 Control 키 눌림을 Command 눌림으로 변경했기 때문에 windows OS 를 설치한 vmware 에서는 Ctrl 키 조합이 아닌 Command 키 조합으로 인식되므로 단축키가 제대로 동작하지 않는다.
즉, Command 조합이 Control 조합으로 인식될 수 있도록 2개의 키를 매핑시켜준다.
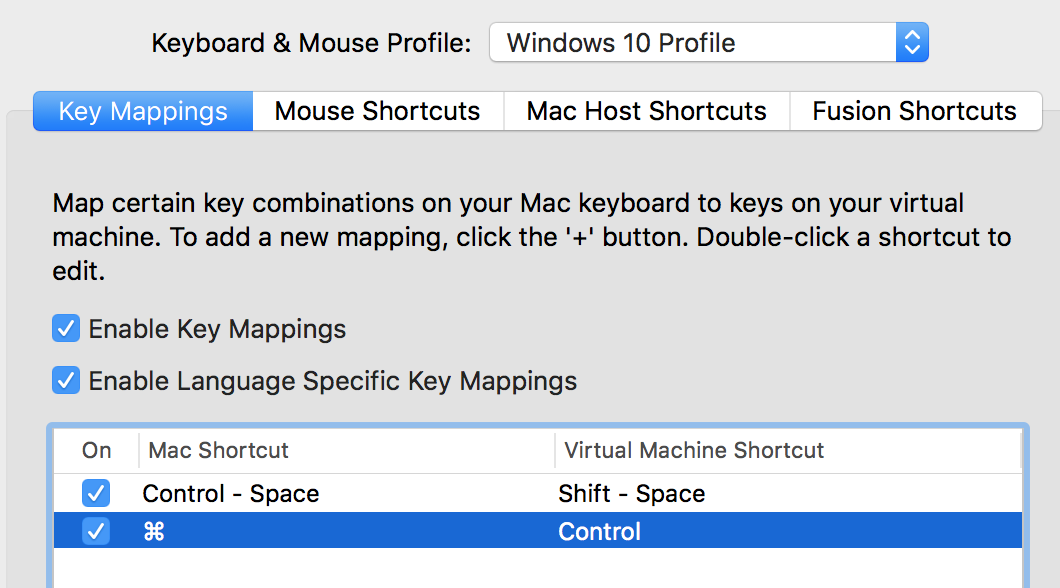
Home, End, Ctrl+Home, Ctrl+End, PageUp, PageDown
(작성예정)
'macOS' 카테고리의 다른 글
| Ctrl, Cmd (0) | 2020.06.19 |
|---|---|
| macOS, VMWare windows 한영키 동일 (0) | 2020.06.19 |
| 전화번호(핸드폰)에 +82 국가코드 붙이는 스크립트 (0) | 2017.12.27 |
| How to edit the hosts file in Mac OS X – Leopard (0) | 2011.08.22 |
| 최고의 Mac용 subversion client 프로그램을 찾아라! (0) | 2011.08.02 |


